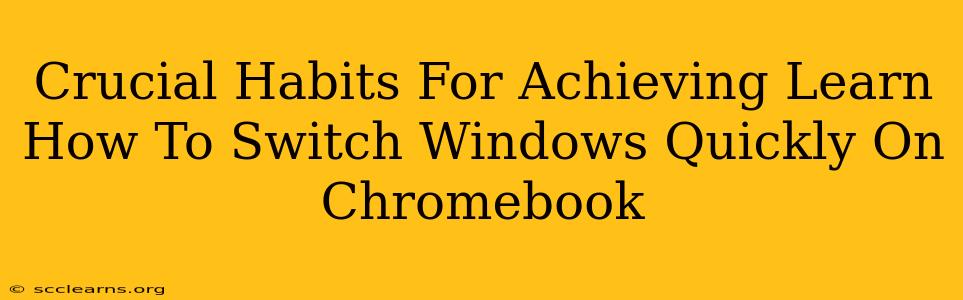Switching between windows quickly on your Chromebook is crucial for boosting productivity. Whether you're a student juggling multiple assignments, a professional managing various projects, or simply someone who wants to streamline their workflow, mastering this skill is a game-changer. This guide will delve into essential habits that will help you become a Chromebook window-switching ninja.
Mastering Chromebook Window Switching: Essential Habits
Many Chromebook users struggle with efficient window management. This often leads to frustration and lost time. However, with a little practice and the adoption of the right habits, you can dramatically improve your speed and efficiency.
1. Embrace Keyboard Shortcuts: Your Secret Weapon
Keyboard shortcuts are the foundation of rapid window switching. Forget constantly reaching for your mouse – learn these essential shortcuts and your productivity will skyrocket:
- Alt + Tab: This classic shortcut cycles through your open windows. Hold down Alt and repeatedly press Tab to scroll through them. Release Alt to select the desired window.
- Search + [Number]: If you have a number of windows open, assigning numbers to them can be surprisingly efficient. Open the overview (Search + Overview), then use the number key to switch to a specific window.
- Ctrl + Shift + Arrow Keys: Move between windows using the arrow keys in conjunction with Ctrl + Shift. This allows easy navigation even without looking at the screen.
Pro Tip: Practice these shortcuts regularly. The more you use them, the faster and more intuitive they will become.
2. Utilize the Overview Feature: Visual Window Management
Chrome OS's overview feature offers a visual representation of all your open windows. Accessing it provides a quick and easy way to select the window you need.
- Search + Overview: This shortcut instantly brings up the overview, displaying all your open apps and windows as thumbnails. Simply click the window you wish to activate.
- Drag and Resize: In overview mode, you can also drag and resize windows to customize your workspace and enhance multitasking efficiency.
Pro Tip: Use the overview feature to organize your windows logically. Group related windows together for better workflow management.
3. Minimize Distractions: Focus is Key
Background apps and notifications can significantly disrupt your flow. Minimize distractions by:
- Closing Unnecessary Windows: Regularly close windows you are no longer using. A clutter-free workspace promotes better concentration and faster switching.
- Managing Notifications: Configure your notification settings to minimize interruptions. Turn off unnecessary notifications or consolidate them into a single notification center.
4. Organize Your Apps and Windows Strategically
Think about how you use your Chromebook. Organize your apps and windows in a way that supports your workflow.
5. Regular Practice: The Path to Mastery
Like any skill, mastering window switching on a Chromebook takes practice. The more you use these techniques, the faster and more efficient you’ll become. Make a conscious effort to use keyboard shortcuts and the overview feature regularly, and you'll see a significant improvement in your productivity.
Conclusion: Become a Chromebook Window Switching Pro
By adopting these habits and consistently practicing the techniques outlined above, you can transform your Chromebook experience. Efficient window switching is not just about speed; it's about improving your overall productivity and workflow. Embrace these strategies, and you'll be amazed at how much more you can achieve.