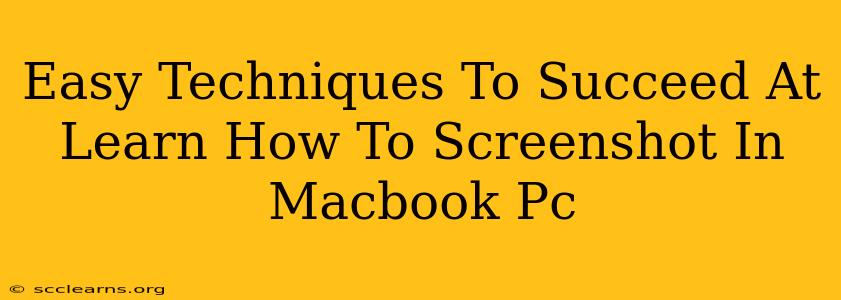Taking screenshots on your Macbook is a fundamental skill for anyone who uses a Mac. Whether you need to capture a specific error message, share a funny image with a friend, or document a tutorial, knowing how to take screenshots efficiently is crucial. This guide will walk you through several easy techniques to master Macbook screenshotting.
Mastering the Basics: Screenshot Shortcuts
Macbooks offer a range of keyboard shortcuts for different screenshot needs. Understanding these shortcuts is the first step to mastering the art of the Macbook screenshot.
Taking a Screenshot of Your Entire Screen:
The simplest screenshot captures everything on your screen at once. To do this, simply press Shift + Command + 3. A screenshot will automatically be saved to your desktop.
Capturing a Specific Window:
Need to grab just one application window? Press Shift + Command + 4, then press the Spacebar. Your cursor will change to a camera icon. Click on the window you want to capture. The screenshot will be saved to your desktop.
Selecting a Specific Area:
For precise screenshots of only a portion of your screen, use the most versatile shortcut: Shift + Command + 4. Your cursor will transform into a crosshair. Click and drag your cursor to select the area you want to capture. Release the mouse button, and the screenshot is saved to your desktop.
Beyond the Basics: Advanced Screenshot Techniques
While the basic shortcuts are incredibly useful, there are a few more advanced techniques to explore:
Saving Screenshots Directly to a Specific Location:
Instead of always saving to your desktop, you can specify a different folder. After using any of the above shortcuts, immediately press the Control key. This will allow you to choose a save location for your screenshot.
Taking Screenshots with a Delay:
Need to capture something that requires a few seconds to load, like a specific animation? Use the Shift + Command + 5 shortcut. This opens a screenshot utility with additional options. Here you can set a timer before the screenshot is taken. This is particularly useful for capturing things happening in a specific sequence within a game, video, or application.
Using Screenshot Options (Shift + Command + 5):
This shortcut opens a robust screenshot utility panel, providing more options than just a simple capture. This tool offers several advantages including:
- Choosing Save Location: Allows selecting a specific folder for your screenshot.
- Screen Recording: You can also record your screen with this option! This is perfect for tutorials and demonstrations.
- Timer Option: Capture screenshots after a delay.
- Preview and Edit: Offers the possibility to quickly edit your screenshots before saving.
Troubleshooting Common Screenshot Issues
Sometimes things don't go as planned. Here are some solutions to common problems:
- Screenshots not saving: Check your hard drive space. A full hard drive will prevent saving screenshots.
- Screenshots are blurry: This might be due to a high screen refresh rate. Try reducing this in your Display settings.
- Screenshots are the wrong size: Ensure you’re using the correct shortcut for the type of screenshot you want.
Conclusion: Mastering Your Macbook Screenshots
Mastering screenshots on your Macbook is essential for efficiency and productivity. By understanding the basic and advanced techniques outlined above, you can easily capture the information you need, whenever you need it. Remember to experiment with these techniques to find what works best for your workflow. With a little practice, taking screenshots on your Macbook will become second nature!