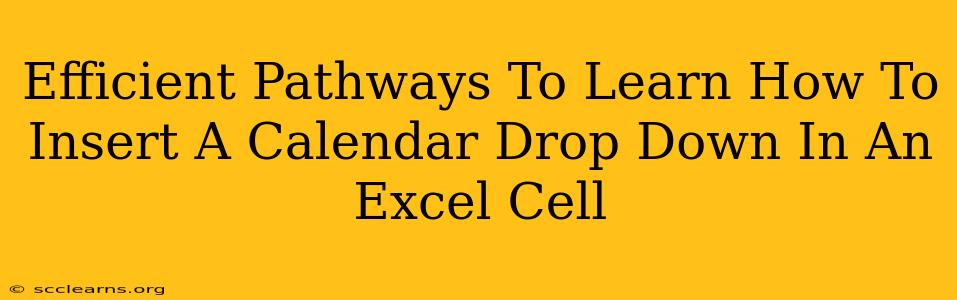Adding a calendar drop-down to an Excel cell significantly enhances user experience and data entry efficiency. Instead of manually typing dates, users can select dates directly from a convenient calendar, minimizing errors and saving time. This guide explores various effective methods to achieve this functionality.
Understanding the Limitations of Native Excel
While Excel doesn't offer a built-in calendar drop-down feature directly within a cell, we can leverage its powerful capabilities to create a similar experience. Directly inserting a fully functional, visually appealing calendar inside a cell isn't possible without using VBA (Visual Basic for Applications) or third-party add-ins. However, we can achieve a close approximation using data validation and potentially some custom formatting.
Method 1: Data Validation with a List
This is the simplest method for creating a date picker-like experience. It involves creating a list of dates and using Excel's data validation feature to restrict cell input to only those dates.
Steps:
-
Create a Date List: In a separate part of your spreadsheet, create a list of dates. This could be a range of dates, specific dates, or even dates pulled from another source. You can easily generate a series of dates using Excel's fill handle (the small square at the bottom right of a selected cell).
-
Apply Data Validation: Select the cell where you want the calendar drop-down. Go to Data > Data Validation.
-
Set Validation Criteria: In the Settings tab, choose List from the Allow dropdown. In the Source box, enter the range containing your date list (e.g.,
=Sheet1!$A$1:$A$365). This assumes your date list is in column A, rows 1 to 365 of Sheet1. Adjust this to match your actual data range. -
Customize (Optional): You can add an Input Message to guide users and an Error Alert to enforce the date selection.
Limitations: This method presents a simple list of dates; it doesn't visually resemble a calendar. For a large number of dates, the list becomes cumbersome.
Method 2: Using Form Controls (For a More Calendar-like Appearance)
Form controls offer a more interactive, calendar-like experience.
Steps:
-
Insert a Date Picker: Go to the Developer tab (if you don't see it, enable it in File > Options > Customize Ribbon). Click Insert and choose a Form Control Date Picker.
-
Position and Link: Draw the date picker on your sheet. Right-click the control and select Format Control. In the Control tab, link the date picker to a specific cell. The selected date will automatically update in that linked cell.
Advantages: This offers a more visual calendar selection than the Data Validation method.
Limitations: The calendar appearance is still relatively basic. It's a separate control, not directly within the cell.
Method 3: VBA Macro (For Advanced Customization)
For ultimate control and a truly embedded calendar-like experience, Visual Basic for Applications (VBA) is necessary. This is a more advanced technique requiring programming knowledge. A VBA macro can create a custom calendar control that seamlessly integrates into the cell.
Advantages: Full customization potential. A calendar appears directly within the cell.
Limitations: Requires programming skills.
Choosing the Right Method
The optimal method depends on your technical skills and required level of customization:
-
Data Validation: Simplest, requires no coding. Suitable for basic date selection with a limited date range.
-
Form Controls: More visually appealing than data validation, still relatively easy to implement. Good for a simple date picker that sits next to the cell.
-
VBA Macro: Most powerful, requires programming expertise. Offers complete control and visual customization but involves more setup.
This guide offers various approaches to enhancing your Excel spreadsheets with improved date entry methods. Remember to choose the technique that best suits your needs and technical abilities. By implementing these techniques, you can create more efficient and user-friendly Excel workbooks.