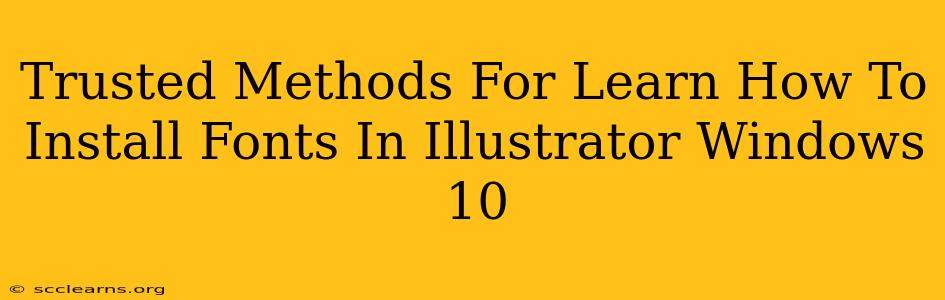Are you ready to elevate your Adobe Illustrator projects with stunning new fonts? Knowing how to install fonts correctly is crucial for a seamless workflow. This guide provides trusted methods for installing fonts on your Windows 10 machine, ensuring compatibility with Illustrator. We'll cover various techniques, troubleshooting common issues, and best practices for managing your font library.
Understanding Font Types and Compatibility
Before diving into installation, it's helpful to understand the different font types. Illustrator primarily uses OpenType (.otf) and TrueType (.ttf) fonts. While other formats might exist, these are the most common and widely compatible. Ensure the font file you're installing is in one of these formats for optimal results.
Method 1: The Classic Windows Method
This is the standard and most reliable way to install fonts in Windows 10:
- Locate your font file: Find the downloaded font file (.otf or .ttf). It's usually a zipped folder; extract the contents first.
- Right-click the font file: Select "Install". Windows will handle the rest, adding the font to your system.
- Verify installation: Open Illustrator, go to the Character panel (Window > Type > Character), and check if your new font is available in the font menu.
Troubleshooting Tip: If the font doesn't appear immediately, restart your computer. This ensures the system fully registers the new font.
Method 2: Using the Control Panel (For Multiple Fonts)
This method is ideal when installing multiple fonts simultaneously:
- Open Control Panel: Search for "Control Panel" in the Windows search bar.
- Navigate to Fonts: Click on "Appearance and Personalization," then "Fonts."
- Install fonts: Click on "File" > "Install new font." Browse to your font files (you can select multiple files at once) and click "Install."
- Check Illustrator: Open Illustrator and verify the installation as described in Method 1.
Pro Tip: Regularly organize your fonts into folders for easier management. You can even create subfolders based on font styles or projects.
Method 3: Using the Fonts Folder Directly
A more direct approach, particularly useful for experienced users:
- Locate the Fonts folder: Navigate to
C:\Windows\Fonts. - Copy and paste: Copy your font files (.otf or .ttf) and paste them directly into this folder.
- Restart (if needed): Again, a restart might be necessary for Windows to recognize the new fonts.
Troubleshooting Common Font Installation Issues
- Font doesn't appear in Illustrator: Restart your computer. If the issue persists, try reinstalling the font using a different method. Check for font conflicts; sometimes, fonts with similar names can cause problems.
- Font appears blurry or distorted: Ensure your font file is not corrupted. Try downloading it again from a reliable source. Also check your Illustrator settings; ensure that font smoothing is enabled appropriately.
- Error messages during installation: This usually indicates a corrupted font file. Download a fresh copy from a trusted website. Consider running a virus scan on your system.
Best Practices for Font Management
- Regularly back up your fonts: This prevents data loss in case of system failures or accidental deletions.
- Use a font management application: Several third-party applications offer advanced features for organizing, previewing, and managing fonts.
- Download fonts from reputable sources: Avoid downloading fonts from untrusted sources to prevent malware infections.
By following these methods and best practices, you can confidently install and manage fonts in Illustrator on Windows 10, ensuring a smooth and productive design process. Remember to always restart your system after installing new fonts to avoid any unexpected issues. Happy designing!