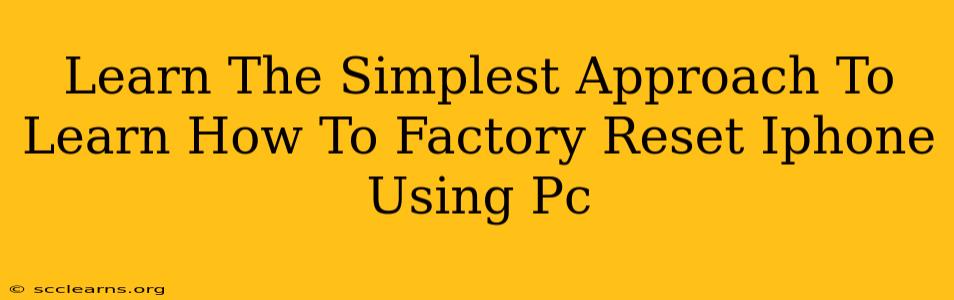Are you looking for a way to factory reset your iPhone using your PC? This guide provides the simplest approach, walking you through the process step-by-step. While you can't directly factory reset an iPhone through a PC, you can use your computer to assist in the process, particularly if your iPhone is unresponsive or experiencing software issues.
Why Factory Reset Your iPhone?
Before we dive into the method, let's understand why you might need a factory reset:
- Selling or giving away your iPhone: A factory reset wipes all your personal data and settings, ensuring your privacy.
- Troubleshooting software issues: A reset can resolve various software glitches, bugs, and performance problems.
- Preparing for repairs: Some repairs require a factory reset before they can be performed.
- Starting fresh: If you want a clean slate, a factory reset is the best way to begin anew with your iPhone.
The Simplest Approach: Using iTunes (or Finder)
While you can't initiate a factory reset directly from your PC, iTunes (for older macOS versions) or Finder (for macOS Catalina and later) acts as a crucial intermediary. This method is especially helpful if your iPhone is frozen or unresponsive. Here's how:
Step 1: Connect Your iPhone to Your PC
Use a reliable USB cable to connect your iPhone to your computer.
Step 2: Open iTunes (or Finder)
For macOS versions before Catalina, open iTunes. For macOS Catalina and later, open Finder. Your iPhone should appear in the sidebar.
Step 3: Initiate the Reset
Important Note: This process will erase all data on your iPhone. Back up important data beforehand if possible (though this may be difficult if your phone is already malfunctioning).
- Select Your iPhone: In iTunes or Finder, select your iPhone.
- Restore iPhone: Look for the "Restore iPhone" option (the exact wording might vary slightly depending on your iTunes/Finder version). Click it.
- Confirm the Reset: You'll be prompted to confirm that you want to erase your iPhone. Carefully review the warning and proceed only if you're sure.
- Wait for the process to complete: This can take some time, depending on your iPhone's storage capacity.
Step 4: Set Up Your iPhone
Once the factory reset is complete, your iPhone will restart. You'll then need to go through the initial setup process as if you were using it for the first time.
Troubleshooting Tips
- iPhone not showing up in iTunes/Finder?: Check your USB cable and port. Restart both your iPhone and your computer. Try different USB ports.
- iTunes/Finder error messages?: Consult Apple's support website for troubleshooting guidance specific to the error message you receive.
- Backup before reset?: Although difficult if the device is unresponsive, if at all possible, back up your data to iCloud or another service before proceeding.
Conclusion
Factory resetting your iPhone using your PC (indirectly through iTunes or Finder) is a straightforward process for resolving software issues or preparing your device for sale or repair. Remember to back up your important data if possible before you begin! This method offers a reliable solution when your iPhone is malfunctioning and standard on-device reset options are unavailable.