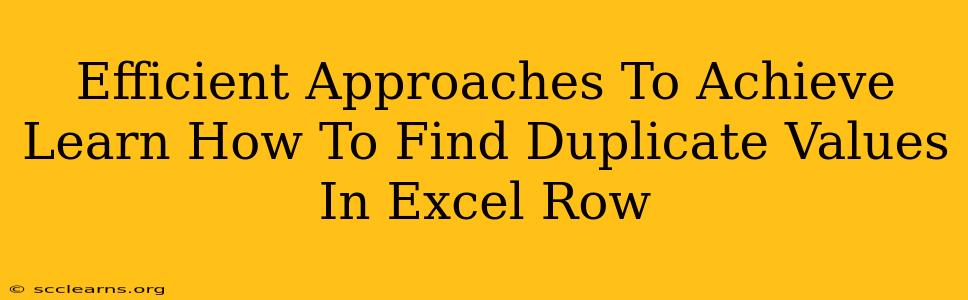Finding duplicate values within a single row in Excel can seem daunting, but it's a task easily mastered with the right techniques. This guide explores several efficient methods, ranging from simple manual checks to powerful Excel functions, ensuring you can quickly identify and handle those pesky duplicates.
Understanding the Problem: Why Find Duplicate Row Values?
Duplicate data in Excel rows can lead to various issues, including:
- Data inconsistency: Duplicate entries create confusion and make it difficult to accurately analyze your data.
- Inaccurate calculations: Duplicates can skew your results if used in formulas or calculations.
- Wasted storage space: Redundant data unnecessarily increases file size.
- Report errors: Duplicate information can lead to flawed reports and incorrect conclusions.
Therefore, identifying and addressing duplicates is a crucial step in data cleaning and analysis.
Method 1: The Visual Check (For Small Datasets)
For rows with a limited number of entries, a simple visual scan can suffice. Carefully examine each row to spot any repeating values. This method is quick and easy for small datasets but becomes impractical for larger spreadsheets.
Method 2: Using Conditional Formatting (Highlighting Duplicates)
Excel's conditional formatting offers a visually effective way to highlight duplicate values.
Steps:
- Select the entire row (or rows) you want to check.
- Go to Home > Conditional Formatting > Highlight Cells Rules > Duplicate Values.
- Choose a formatting style (e.g., fill color) to highlight the duplicate entries.
This method instantly highlights duplicates, making them easy to identify, even in large datasets.
Method 3: Employing the COUNTIF Function (For Specific Values)
The COUNTIF function lets you count the occurrences of a specific value within a range. If the count is greater than 1, you have a duplicate.
Formula: =COUNTIF(range, value)
For example, to check for duplicates of the value in cell A1 within the range A1:F1, use: =COUNTIF(A1:F1, A1)
If the result is greater than 1, a duplicate of the value in A1 exists within that row. You'd need to repeat this formula for each cell in the row to comprehensively check for all duplicates.
Method 4: Leveraging the COUNTIF with Array Formula (Advanced Technique)
For a more automated approach to finding duplicates across an entire row without repeating the formula, use an array formula.
Formula: =SUM(IF(COUNTIF(A1:F1,A1:F1)>1,1,0))
Remember to enter this as an array formula by pressing Ctrl + Shift + Enter. This formula will return the total number of duplicate values within the row. A result greater than zero indicates the presence of duplicates.
Method 5: Advanced Filtering (Sorting and Identifying Duplicates)
Excel's advanced filtering capabilities provide a systematic way to find and isolate duplicate values.
Steps:
- Select the data range including the rows you want to examine.
- Go to Data > Advanced.
- Choose "Copy to another location" and select an output range.
- Check "Unique records only." The output will then contain only the unique values, allowing you to easily identify missing values from your original data, thereby revealing duplicates.
This method is particularly useful when you need a clean list of unique entries.
Choosing the Right Method
The optimal method for finding duplicate values in Excel rows depends on the size of your dataset and your comfort level with Excel functions. For smaller datasets, a visual check or conditional formatting may suffice. For larger datasets, the COUNTIF function, array formula, or advanced filtering provides more efficient solutions. Mastering these techniques ensures efficient data cleaning and analysis. Remember to always back up your data before implementing any of these methods.