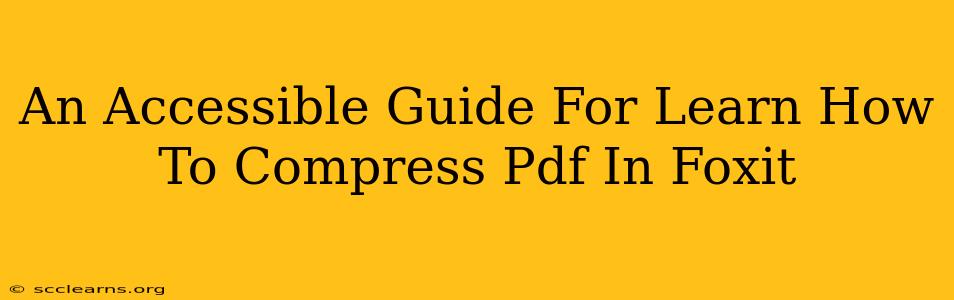Are you dealing with large PDF files that are slowing down your workflow or eating up valuable storage space? Don't worry, you're not alone! Many people struggle with managing oversized PDFs. Luckily, Foxit PDF Editor offers a simple and efficient solution: PDF compression. This guide provides an accessible walkthrough on how to compress PDF files in Foxit, regardless of your experience level.
Why Compress PDFs?
Before diving into the how-to, let's quickly recap the benefits of PDF compression:
- Reduced File Size: Smaller files mean faster uploads, downloads, and email transmission. Say goodbye to lengthy wait times!
- Improved Storage Efficiency: Save space on your hard drive and cloud storage.
- Enhanced Sharing: Sharing smaller PDFs is smoother and more convenient for collaborators.
- Better Performance: Smaller PDFs often lead to quicker loading times when viewed online or in different applications.
How to Compress a PDF in Foxit PDF Editor: A Step-by-Step Guide
Foxit offers several ways to optimize PDF sizes. Here's a guide focusing on the most accessible methods:
Method 1: Using the "Optimize PDF" Function
This is generally the quickest and easiest method for most users:
- Open your PDF: Launch Foxit PDF Editor and open the PDF file you want to compress.
- Access the "File" Menu: Click on "File" located in the top-left corner of the application.
- Select "Optimize PDF": From the dropdown menu, choose the "Optimize PDF" option.
- Choose Compression Settings (Optional): Foxit may present options for different levels of compression. A higher compression level will result in a smaller file size but might slightly reduce image quality. Choose the setting that best balances file size and quality for your needs. Often, the default setting provides an excellent compromise.
- Save the Optimized PDF: Once you've selected your settings, click "OK" or the equivalent button to begin the compression process. Foxit will create a new, smaller PDF file. Save this compressed version to a location of your choice.
Method 2: Using the "Reduce File Size" Function (In some Foxit Versions)
Some versions of Foxit might offer a "Reduce File Size" option instead of or in addition to "Optimize PDF". The steps are similar:
- Open your PDF in Foxit.
- Find the "File" Menu.
- Look for "Reduce File Size" or a similarly named option. The exact wording might vary slightly depending on your Foxit version.
- Follow the on-screen instructions. You might be given choices regarding the level of compression.
- Save the compressed PDF.
Important Note: Always save a copy of your original, uncompressed PDF before compressing it. This is a crucial precaution in case you need to revert to the original file.
Troubleshooting and Tips
- Image Quality: High-resolution images contribute significantly to PDF file size. If possible, reduce the resolution of images before creating the PDF to minimize its size.
- Multiple Compressions: Repeatedly compressing a PDF may result in noticeable quality degradation. Strive for a balance between file size and image quality.
- Foxit Version Differences: The exact menu options and interface might vary slightly depending on which version of Foxit PDF Editor you are using. Refer to Foxit's official help documentation for specific instructions related to your version.
Conclusion
Compressing PDFs in Foxit is a straightforward process that can greatly improve your productivity and efficiency. By following these steps, you can effortlessly reduce the size of your PDF files, making them easier to manage, share, and use. Remember to always prioritize saving a backup copy of your original PDF before starting the compression process. Now go ahead and reclaim that valuable disk space!