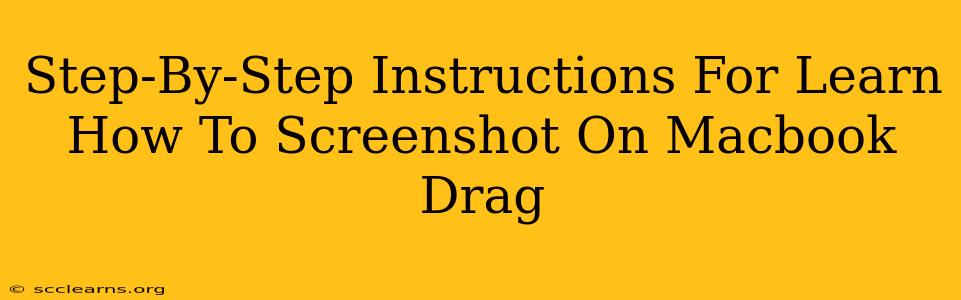Taking screenshots on your Macbook is a crucial skill for anyone who uses a Mac. Whether you need to capture an error message, share a funny image, or document something for work, knowing how to screenshot efficiently is essential. While many methods exist, the drag selection method offers unparalleled precision. This guide provides a clear, step-by-step walkthrough of how to master Macbook screenshot drag selection.
Understanding the Macbook Screenshot Drag Method
Unlike other screenshot methods that capture the entire screen or a specific window, the drag selection method allows you to precisely select the exact area of your screen you want to capture. This is incredibly useful when dealing with cluttered screens or needing only a portion of a webpage or document.
Why Use the Drag Selection Method?
- Precision: Capture only the area you need, avoiding unnecessary elements.
- Flexibility: Perfect for capturing specific sections of websites, documents, or applications.
- Efficiency: Once mastered, it's a quick and easy way to grab precisely what you need.
Step-by-Step Guide: Mastering the Macbook Screenshot Drag
Here's how to take a screenshot using the drag selection method on your Macbook:
Step 1: The Keyboard Shortcut
Press and hold down the Shift key, along with the Command (⌘) key, and the 3 key simultaneously. This is the magic combination that initiates the drag selection screenshot. Don't release these keys yet!
Step 2: Selecting Your Area
With the keys still held down, your cursor will change. Now, click and drag your cursor across the screen to highlight the exact area you wish to capture. The selected area will be highlighted. You'll see a translucent overlay indicating your selection. Take your time to get the selection precisely right.
Step 3: Releasing and Saving
Once you've selected the perfect area, release all three keys (Shift, Command, and 3). Your screenshot will automatically be saved to your clipboard.
Step 4: Pasting Your Screenshot
Now you can paste your screenshot wherever you need it! Open your preferred application (like Preview, Pages, or a messaging app), and use the standard paste command (Command (⌘) + V) to insert the image.
Troubleshooting Tips
- Nothing Happened? Double-check you pressed all three keys simultaneously (Shift, Command, and 3).
- Selection Too Small/Large? Practice the dragging motion; precision comes with practice.
- Screenshot Not Appearing? Ensure you've pasted it correctly using Command (⌘) + V.
Beyond the Basics: Enhancing Your Screenshot Workflow
While the drag selection method is incredibly powerful, consider these additional tips to optimize your workflow:
- Saving Directly to a File: Instead of using the clipboard, use Shift + Command + 3 to save directly to your desktop. This method saves a PNG image file.
- Specific Window Screenshots: To take a screenshot of a specific window, press Shift + Command + 4, then press the Spacebar. Your cursor will change to a camera icon; click on the window you want to capture.
Mastering the drag selection screenshot method will significantly enhance your Macbook productivity. It provides the flexibility and precision needed for a wide range of tasks. Practice these steps, and soon you'll be capturing perfect screenshots with ease!