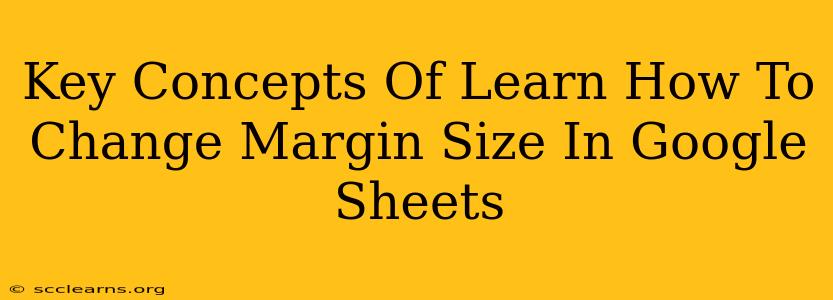Google Sheets is a powerful tool for creating and managing spreadsheets, but sometimes you need to adjust the margins to optimize the look and feel of your printed document or simply improve readability on screen. This guide will walk you through the key concepts and steps involved in changing margin sizes in Google Sheets, empowering you to create professional-looking spreadsheets every time.
Understanding Margins in Google Sheets
Before diving into how to change them, it's important to understand what margins are. In the context of Google Sheets (and most document applications), margins refer to the blank space surrounding the printed or displayed content on a page. They're typically measured in inches or centimeters and define the distance between the edge of the paper (or screen) and the text and other elements within your spreadsheet. Appropriate margins ensure your content is readable and doesn't get cut off during printing.
Types of Margins
Google Sheets allows you to customize several margin types:
- Top Margin: The space between the top edge of the page and the topmost content.
- Bottom Margin: The space between the bottom edge of the page and the bottommost content.
- Left Margin: The space between the left edge of the page and the leftmost content.
- Right Margin: The space between the right edge of the page and the rightmost content.
Adjusting these individual margins allows for fine-tuned control over the layout of your spreadsheet.
How to Change Margin Size in Google Sheets
Changing margins in Google Sheets is a straightforward process. Here's a step-by-step guide:
-
Open your Google Sheet: Start by opening the Google Sheet you want to modify.
-
Navigate to "File": Click on the "File" menu located in the top left corner of the Google Sheets interface.
-
Select "Page setup": From the dropdown menu, select "Page setup."
-
Access the Margins Section: A new window will pop up. This window contains various options for page setup, including margins.
-
Adjust Margins: You'll see options to adjust the top, bottom, left, and right margins. You can either:
- Enter specific measurements: Manually enter the desired margin size (e.g., 1 inch, 2 cm) into the respective fields.
- Use Preset Margins: Choose from preset margin options like "Narrow," "Moderate," "Wide," or "Custom."
-
Apply Changes: After making your margin adjustments, click the "OK" button to apply the changes to your Google Sheet.
Tips and Best Practices for Margin Management
- Consider your printer: Some printers might have limitations on the minimum margin size they can handle. If you encounter printing issues, try increasing your margins slightly.
- Readability: Ensure sufficient margins for optimal readability. Cramped margins can make your spreadsheet look cluttered and difficult to read.
- Professional Appearance: Consistent margins contribute to a more professional and polished look for your spreadsheets.
- Experiment: Don't be afraid to experiment with different margin sizes to find the layout that best suits your needs.
Troubleshooting Common Issues
If you're facing difficulties changing margins, here are some potential solutions:
- Check your browser: Ensure you're using an up-to-date web browser. Outdated browsers can sometimes cause compatibility issues.
- Clear your cache and cookies: Clearing your browser's cache and cookies might resolve unexpected behavior.
- Contact Google Support: If you continue to experience issues, contact Google Support for assistance.
By understanding these key concepts and following the steps outlined above, you'll be able to effectively manage margins in your Google Sheets documents, resulting in cleaner, more professional, and easier-to-read spreadsheets. Remember to save your work frequently!