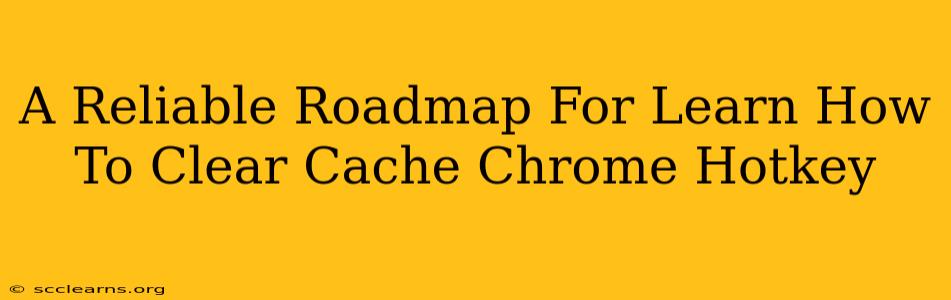Clearing your Chrome cache can significantly improve your browsing experience. A cluttered cache can lead to slow loading times, website display issues, and even security vulnerabilities. While you can navigate through Chrome's settings to clear your cache, knowing the keyboard shortcuts can save you valuable time. This guide provides a reliable roadmap to mastering this essential Chrome skill.
Understanding the Chrome Cache
Before diving into the hotkeys, let's quickly understand what the cache is. Your browser's cache stores temporary files, images, and other data from websites you visit. This allows pages to load faster on subsequent visits. However, outdated or corrupted cached data can cause problems. Therefore, regularly clearing your cache is a good practice for maintaining optimal browser performance.
Why Clear Your Chrome Cache?
There are several compelling reasons to clear your Chrome cache:
- Improved Website Loading Speed: A bloated cache can slow down your browsing. Clearing it frees up space and improves loading times.
- Resolving Display Issues: Outdated cached files can sometimes cause websites to display incorrectly. Clearing the cache often fixes these visual glitches.
- Fixing Functionality Problems: Sometimes, scripts or other elements stored in the cache can interfere with a website's proper functioning. Clearing the cache can resolve these issues.
- Enhanced Security: Outdated cached data might contain security vulnerabilities. Regularly clearing your cache helps mitigate these risks.
The Quest for the Chrome Cache Clearing Hotkey (Spoiler: There Isn't One!)
Unfortunately, there isn't a single, dedicated hotkey combination in Chrome that directly clears the cache. Many users search for a magical shortcut, but the process requires navigating through the browser's menus. However, we can streamline the process using keyboard shortcuts to reach the cache clearing options.
The Easiest Method: Using Keyboard Shortcuts to Access the Settings
Here’s how to efficiently clear your cache using a combination of keyboard shortcuts and mouse clicks:
-
Open Chrome: Launch your Google Chrome browser.
-
Access the Menu: Press Alt + E (or Ctrl + O on some keyboards). This opens the Chrome menu.
-
Navigate to Settings: Use the down arrow key to highlight "Settings" and press Enter.
-
Find Advanced Settings: Scroll down (using the down arrow key) and expand "Advanced" (if not already expanded).
-
Locate Privacy and Security: Use the down arrow to navigate and locate "Privacy and security". Press Enter.
-
Select Clear Browsing Data: Use the down arrow key to select "Clear browsing data" and press Enter.
-
Choose Your Time Range and Data to Clear: A dialog box will appear. Here you can select the time range (last hour, last day, etc.) and the types of data to clear (including cached images and files). Use the keyboard to navigate and select your options.
-
Confirm and Clear: Press Enter to confirm and clear the selected data.
Alternative Method: Using Chrome's Omnibox (Address Bar)
While there's no dedicated hotkey, you can type a keyword into the omnibox to expedite the process.
-
Press Ctrl+L (or Cmd+L on a Mac): This selects the omnibox (address bar).
-
Type "clear browsing data": This will bring up the "Clear browsing data" option in the search results.
-
Press Enter: This will open the "Clear browsing data" settings, where you can choose the time range and the data to clear.
Beyond the Cache: Other Browser Optimization Tips
Clearing your cache is just one part of optimizing your Chrome browser. Consider these additional tips:
- Disable Extensions: Some browser extensions can significantly impact performance. Disable any unnecessary extensions.
- Update Chrome: Ensure you're running the latest version of Chrome for improved security and performance.
- Manage your Downloads: Regularly delete unnecessary downloaded files.
Conclusion: Streamlining Your Chrome Cache Clearing
While a dedicated hotkey for clearing Chrome's cache remains elusive, using the keyboard shortcuts outlined above can significantly reduce the time needed to perform this essential maintenance task. Remember to regularly clear your cache to ensure optimal browsing performance and security.