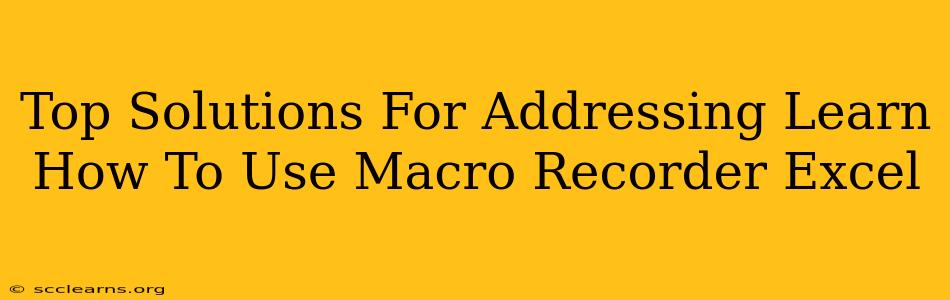Are you ready to supercharge your Excel productivity? Learning how to use the Macro Recorder in Excel can dramatically streamline your workflow and save you countless hours. This comprehensive guide provides top solutions to help you master this powerful tool. We'll cover everything from basic recording to advanced techniques, ensuring you become proficient in automating your Excel tasks.
Understanding the Power of Excel Macro Recorder
The Excel Macro Recorder is a built-in feature that allows you to record a series of actions and then replay them automatically. This is incredibly useful for repetitive tasks, such as formatting data, creating charts, or generating reports. By automating these tasks, you free up valuable time to focus on more strategic work.
Benefits of Using the Macro Recorder:
- Increased Efficiency: Automate repetitive tasks and significantly reduce manual effort.
- Reduced Errors: Eliminate human error by automating processes prone to mistakes.
- Time Savings: Reclaim hours previously spent on tedious tasks.
- Improved Consistency: Ensure consistent formatting and data handling across multiple spreadsheets.
- Scalability: Easily apply macros to large datasets without manual intervention.
Step-by-Step Guide: Recording Your First Macro
Let's walk through the process of recording a simple macro. This example demonstrates how to automatically format a range of cells:
-
Open the Developer Tab: If you don't see the "Developer" tab, go to File > Options > Customize Ribbon. Check the "Developer" box and click OK.
-
Start Recording: On the Developer tab, click Record Macro.
-
Give Your Macro a Name: Choose a descriptive name (e.g., "FormatCells"). You can also optionally add a description.
-
Perform Your Actions: Select the cells you want to format and apply the desired formatting (e.g., bold, font size, fill color).
-
Stop Recording: Once you've completed the actions, click Stop Recording on the Developer tab.
-
Run Your Macro: To run the macro, go to the Developer tab and click Macros. Select your macro and click Run.
Advanced Techniques and Troubleshooting
Working with Variables and Loops:
While basic recording is useful, the true power of macros lies in incorporating variables and loops. This allows you to create dynamic macros that can adapt to different data sets and perform more complex operations. Learning VBA (Visual Basic for Applications) programming will unlock this capability.
Troubleshooting Common Macro Issues:
- Macro Doesn't Run: Check that the macro is correctly assigned to a button or shortcut. Verify that the VBA code is error-free.
- Unexpected Results: Carefully review the recorded steps. A slight variation in your actions can lead to unexpected outcomes.
- Debugging Macros: Utilize the VBA editor's debugging tools to identify and fix errors in your macro code.
Resources for Further Learning
To truly master the Excel Macro Recorder, explore online tutorials and courses dedicated to VBA programming. These resources will provide a deeper understanding of macro creation and allow you to tackle more sophisticated automation projects. Many free resources are available on platforms like YouTube and educational websites.
Conclusion
The Excel Macro Recorder is a game-changer for boosting productivity. By mastering this tool, you can significantly improve your efficiency and free yourself from repetitive tasks. Start with the basic steps, and gradually explore more advanced techniques to unlock the full potential of Excel automation. Remember to practice regularly and leverage available resources to hone your skills. Soon, you'll be automating complex tasks with ease, saving valuable time and improving your overall workflow.