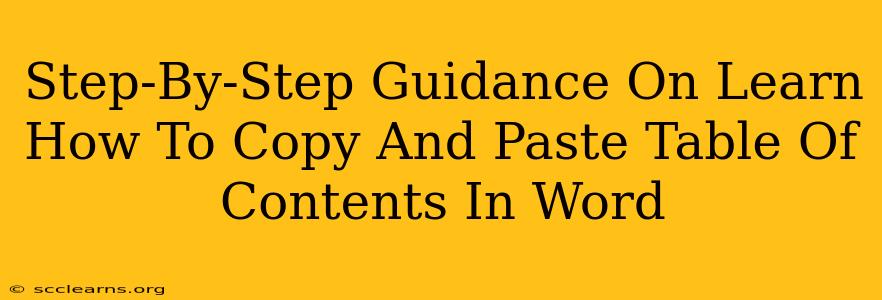Copying and pasting a table of contents (TOC) in Microsoft Word might seem straightforward, but there are nuances to ensure you retain the functionality and formatting. This guide provides a step-by-step approach to seamlessly transfer your TOC, whether you're moving it within the same document or to a different one.
Understanding the Nature of Word's Table of Contents
Before diving into the copying and pasting process, it's crucial to understand that a Word TOC isn't just a simple block of text. It's a dynamically linked object. This means it's automatically updated to reflect changes in your headings. Simply copying and pasting the visual representation will break this link, leaving you with a static image of the TOC. Therefore, the method you use depends on whether you want to preserve this dynamic update feature.
Method 1: Preserving the Dynamic Link (Recommended)
This method ensures your TOC remains linked to the headings in your document. It's the preferred approach unless you specifically need a static, unchanging TOC.
Step 1: Select the Table of Contents: Click and drag your mouse to highlight the entire table of contents.
Step 2: Use "Copy" (Ctrl+C or Cmd+C): Copy the selected TOC using the keyboard shortcut or the "Copy" command from the right-click menu.
Step 3: Navigate to the Destination: Open the document (either a new one or another section within the same document) where you want to place your TOC. Place your cursor at the desired location.
Step 4: Use "Paste Special": Instead of a regular paste (Ctrl+V or Cmd+V), right-click and select "Paste Special...".
Step 5: Choose "Formatted Text (RTF)": In the Paste Special dialog box, select "Formatted Text (RTF)" or a similar option that preserves formatting. Avoid simply pasting as unformatted text; this will lose the formatting and link to your headings.
Step 6: Verify the Link: After pasting, check if your TOC updates when you make changes to the headings in your document. If the updates aren't working, review the heading styles in both your source and destination documents and make sure they match.
Troubleshooting: If the TOC isn't updating, you might need to right-click the TOC in the destination document and select "Update Field."
Method 2: Copying as a Static Image
Use this method if you want a fixed version of your TOC that won't change when headings in your document are modified. This approach is suitable for creating a final version of the document or archiving a specific snapshot of the contents.
Step 1: Select the Table of Contents: Select the entire TOC.
Step 2: Copy: Copy the TOC using Ctrl+C or Cmd+C.
Step 3: Paste: This time, use a regular paste (Ctrl+V or Cmd+V). The TOC will be pasted as a static image – the link to your headings will be broken.
Step 4: Format (Optional): Adjust the formatting (font, size, etc.) to match your new document's style.
Best Practices for Managing Tables of Contents
-
Consistent Heading Styles: Using consistent heading styles (Heading 1, Heading 2, etc.) across your document ensures that your TOC correctly reflects your document's structure.
-
Regular Updates: For dynamically linked TOCs, periodically update the TOC by right-clicking it and choosing "Update Field." This reflects any changes made to your document's headings.
-
Backup your work: Always save a backup copy of your document before undertaking any major edits or transfers of the table of contents.
By following these steps, you can easily and effectively copy and paste your Word table of contents, preserving either its dynamic or static nature, to suit your document management needs. Remember to always prioritize using Method 1, preserving the dynamic link, unless a static copy is specifically required.