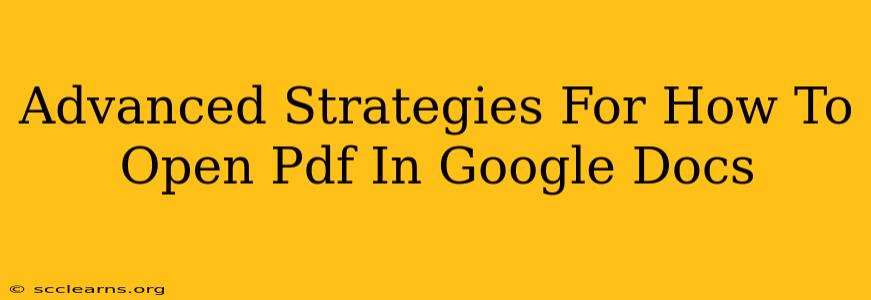Opening PDFs in Google Docs isn't just about viewing; it's about leveraging Google's powerful editing and collaboration tools. This guide dives beyond the basics, exploring advanced strategies to maximize your PDF workflow within Google Docs. We'll cover methods for handling various PDF types, troubleshooting common issues, and optimizing the process for seamless productivity.
Understanding Your PDF: The Key to Successful Conversion
Before diving into the methods, understanding your PDF's characteristics is crucial. Different PDFs behave differently when imported into Google Docs.
-
Scanned PDFs: These image-based PDFs require Optical Character Recognition (OCR) for text extraction. Google Docs can handle this, but the accuracy depends on the scan quality. Poorly scanned PDFs may result in inaccurate text recognition, leading to editing errors.
-
Text-based PDFs: These PDFs contain actual text, making them far easier for Google Docs to process and edit. Conversion is typically quick and accurate.
-
Complex PDFs: PDFs with embedded images, charts, tables, and complex formatting may not translate perfectly to Google Docs. You might experience some layout shifts or formatting inconsistencies.
Method 1: The Direct Upload – Simple and Straightforward
This is the most common method, ideal for simple, text-based PDFs.
-
Open Google Docs: Start a new document or open an existing one.
-
Import the PDF: Click "File" -> "Open" -> "Upload" and select your PDF. Google Docs will attempt to convert the PDF into a Google Doc.
-
Review the Conversion: Carefully review the converted document for accuracy. Check for any formatting issues or text errors, particularly if dealing with a complex or scanned PDF.
Method 2: Google Drive Integration – For Seamless Workflow
Leveraging Google Drive simplifies the process.
-
Upload to Google Drive: Upload your PDF directly to your Google Drive.
-
Open in Google Docs: Right-click on the PDF in Google Drive and select "Open with" -> "Google Docs."
-
Edit and Save: Once converted, edit your document as needed and save changes directly within Google Docs. This ensures all versions are stored in the cloud.
Method 3: Handling Scanned PDFs with OCR – Tackling Image-Based Documents
For scanned PDFs, OCR is essential. While Google Docs performs basic OCR, dedicated OCR software may yield better results for complex documents.
-
Upload and Convert (Method 1 or 2): Follow either of the above methods to upload your scanned PDF.
-
Review and Correct: Google Docs will attempt OCR. Carefully review the text for errors. Manual correction might be necessary, especially with low-quality scans.
-
Consider Dedicated OCR Software: For consistently poor results, exploring dedicated OCR software like Adobe Acrobat Pro or online OCR tools might be a better option before uploading to Google Docs.
Advanced Tips and Troubleshooting
-
Large PDFs: Very large PDFs can take a while to convert. Be patient and avoid interrupting the process.
-
Formatting Issues: Expect some formatting inconsistencies. Complex layouts might not translate perfectly. Manual adjustments may be needed post-conversion.
-
Image Quality: The quality of images within the PDF directly impacts the conversion quality. Low-resolution images will remain low-resolution in the Google Doc.
-
Collaboration: Once converted, leverage Google Docs' collaborative features for seamless teamwork.
Optimizing Your Workflow for Maximum Efficiency
For best results:
- Pre-processing: For scanned PDFs, consider using a dedicated OCR software before uploading to Google Docs for superior accuracy.
- Batch Conversion: If you have multiple PDFs to convert, explore using third-party tools designed for batch conversion to streamline your workflow.
- Regular Updates: Google Docs' OCR capabilities are constantly improving. Regularly check for updates to benefit from the latest advancements.
By understanding these advanced strategies and implementing these tips, you can significantly enhance your PDF-to-Google Docs workflow, unlocking the full potential of Google Docs for editing, collaboration, and overall productivity. Remember, the key is understanding your PDF's type and adapting your approach accordingly.