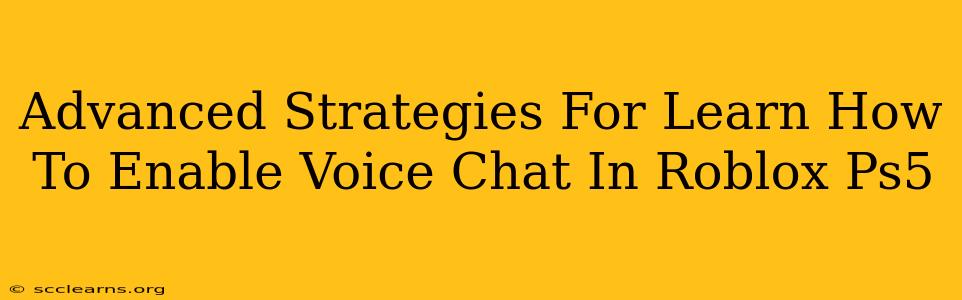So you're ready to dive into the immersive world of Roblox on your PS5, but you're hitting a snag: voice chat. Don't worry, you're not alone! Many players find the Roblox voice chat setup on PS5 a bit tricky. This guide will walk you through advanced strategies to ensure you're chatting with your friends and fellow players in no time. We'll cover troubleshooting common issues and provide tips for optimal audio experience.
Understanding Roblox Voice Chat on PS5
Before we dive into the advanced strategies, let's establish a foundational understanding. Roblox voice chat on PS5 relies on your console's settings and your party system. This means you won't be able to use voice chat directly through the game itself; it’s integrated via the PlayStation Network. This integration is key to understanding why some common troubleshooting steps are necessary.
Key Differences from Other Platforms
Unlike PC or mobile versions of Roblox, the PS5 experience relies heavily on the PlayStation Network's party system. This means your voice chat settings on your PS5 console directly impact your ability to communicate within Roblox. This is a crucial distinction, and understanding this is the first step to enabling voice chat successfully.
Advanced Troubleshooting Strategies for Roblox Voice Chat on PS5
If you're facing issues, here's a breakdown of advanced troubleshooting strategies:
1. Verify PlayStation Network Settings:
- Party Chat Enabled: The most common reason for voice chat failure is that Party Chat is disabled on your PS5. Go to your PS5 settings, navigate to "Sound," then "Voice Chat," and ensure it's turned ON. Double-check your microphone settings as well. Is the correct microphone selected? It should be set to your headset's microphone if you're using one.
- Headset Connection: Ensure your headset is properly plugged into your PS5 DualSense controller or directly into the console. Sometimes, a loose connection can disrupt the audio signal. Try different ports if possible.
- Firmware Updates: Make sure both your PS5 console and your headset firmware are up-to-date. Outdated software can lead to compatibility problems.
2. Testing Your Microphone:
- PS5 Built-in Test: The PS5 has a built-in microphone test. Navigate to your PS5 settings to find this feature and ensure your microphone is working correctly. This will help isolate whether the problem lies with your microphone or the console's settings.
- External Microphone Test: If you're using an external microphone, test it with another application or program (like a Discord call or voice recorder) to ensure it is functioning properly before troubleshooting further within Roblox.
3. Network Connectivity Issues:
- NAT Type: Your Network Address Translation (NAT) type can affect online multiplayer experiences. A strict NAT type can prevent voice chat. Check your PS5's network settings and consider improving your NAT type through your router settings if necessary. This often involves port forwarding. Consult your router's manual for instructions specific to your model.
- Internet Speed: While not directly impacting enabling voice chat, a slow internet connection can lead to audio lag or dropouts. Check your internet speed to ensure you have enough bandwidth for online gaming.
4. Roblox Game Settings:
While Roblox itself doesn't directly control voice chat on PS5, it's crucial to ensure you are in a game that supports voice chat. Check the game's settings and ensure voice chat is enabled within that specific game.
5. Restart & Rebuild Database (Advanced):
As a last resort, if you've exhausted all other options, you may consider restarting your PS5 and rebuilding the database. This can resolve underlying software issues but should only be done as a last resort as it can take time. Back up any important data before attempting this.
Optimizing Your Roblox Voice Chat Experience on PS5
Even with voice chat enabled, optimizing your audio setup can drastically improve the overall experience.
Using a Quality Headset
Investing in a good quality headset with a clear microphone will significantly enhance your voice chat quality. Look for headsets designed for gaming that offer noise cancellation to minimize background sounds.
Adjusting In-Game Audio Settings
While Roblox on PS5 utilizes the PlayStation Network's voice chat, adjusting your in-game audio settings (volume levels, etc.) can help with overall balance and clarity.
By following these advanced strategies, you'll be well-equipped to troubleshoot and optimize your Roblox voice chat experience on your PS5. Remember that patience is key, and understanding the interplay between the PS5's system settings and the Roblox game environment is crucial for success. Happy gaming!