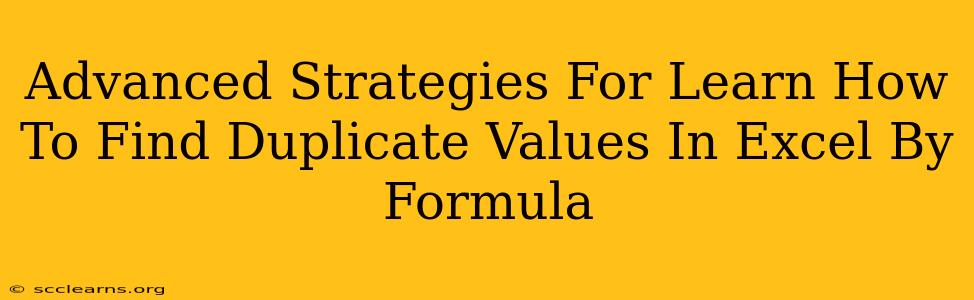Finding duplicate values in Excel is a common task, but mastering efficient methods can significantly boost your productivity. While simple methods exist, this guide delves into advanced strategies using Excel formulas, empowering you to tackle complex scenarios with ease. We'll move beyond basic techniques and explore powerful functions that provide greater control and flexibility in identifying and managing duplicates.
Understanding the Challenge: Why Advanced Techniques Matter
Basic duplicate detection might suffice for small datasets, but large spreadsheets or datasets with intricate criteria demand more sophisticated approaches. Advanced formulas offer:
- Conditional Duplication Detection: Identify duplicates based on specific criteria within multiple columns.
- Dynamic Updates: Automatically reflect changes in your data without manual recalculation.
- Complex Data Handling: Efficiently manage duplicates in datasets containing numbers, text, and dates.
- Improved Accuracy: Minimize the risk of human error inherent in manual methods.
Advanced Formulas for Duplicate Detection
Let's explore several advanced Excel formulas that empower you to find duplicate values effectively:
1. Leveraging COUNTIF for Basic Duplicate Identification
While seemingly basic, COUNTIF forms the foundation for many advanced duplicate detection strategies. The formula =COUNTIF(range, value) counts the occurrences of a specific value within a given range. If the result is greater than 1, you've found a duplicate.
Example: To check if "Apple" is duplicated in column A: =COUNTIF(A:A,"Apple")
This can be integrated into conditional formatting to highlight duplicates directly within your spreadsheet.
2. COUNTIFS for Multi-Criteria Duplicate Detection
For more complex scenarios involving multiple columns, COUNTIFS provides superior flexibility. This function allows you to specify multiple criteria for duplicate identification.
Example: Let's say you have columns for "Product Name" (column A) and "Product Code" (column B). To find duplicates based on both: =COUNTIFS(A:A,A2,B:B,B2) This formula checks if the combination of values in row 2 exists elsewhere in the data. You would then drag this formula down your dataset to check each row.
3. Advanced Filtering with FILTER (Excel 365 and later)
Excel 365's FILTER function offers unparalleled flexibility. It allows you to extract only the duplicate rows based on selected criteria. This provides a much clearer and more organized view of your duplicates.
Example: Assuming your data is in A1:B10, to filter for rows where "Product Name" (column A) is duplicated:
=FILTER(A1:B10,COUNTIF(A1:A10,A1:A10)>1)
4. Combining MATCH and COUNTIF for Sophisticated Analysis
The synergy of MATCH and COUNTIF opens doors to highly customized duplicate analysis. MATCH finds the position of a value within a range, allowing you to create more complex conditional logic.
Example: To find the first occurrence of a duplicate: You can combine COUNTIF to find duplicates and then use MATCH to get the row number of the first instance. This helps identify the source or origin of the duplicate data.
Best Practices for Effective Duplicate Management
- Data Cleaning: Before analyzing, cleanse your data. Remove leading/trailing spaces and standardize formatting for consistent results.
- Regular Checks: Implement a system for regularly checking for duplicates to maintain data integrity.
- Automation: Consider using VBA macros for automated duplicate detection and removal in extremely large datasets.
- Data Validation: Employ data validation rules to prevent duplicate entries during data input.
Conclusion: Mastering Duplicate Detection in Excel
By mastering these advanced techniques, you'll transform your ability to manage duplicates in Excel. From simple COUNTIF applications to the powerful filtering capabilities of FILTER, these strategies equip you to handle even the most complex datasets with accuracy and efficiency. Remember to choose the method that best suits your data's complexity and your desired level of analysis. Proficient use of these formulas will significantly improve your data management capabilities within Excel.