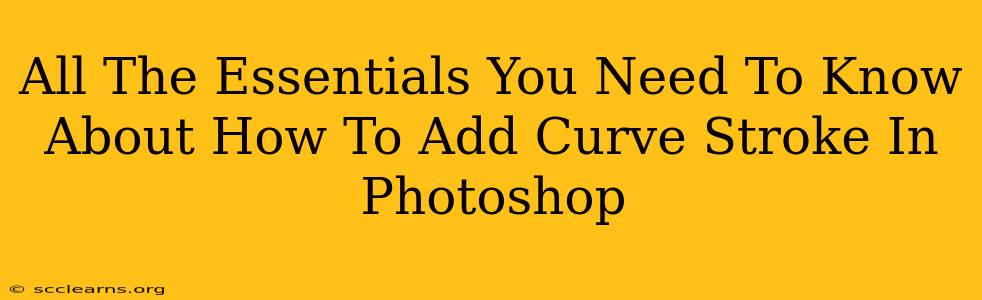Adding a curve stroke in Photoshop can dramatically enhance your designs, adding a touch of elegance and sophistication. Whether you're working on logos, illustrations, or photo edits, mastering this technique is a valuable skill. This comprehensive guide will walk you through the process, covering various methods and offering tips for achieving professional results.
Understanding Stroke Options in Photoshop
Before diving into curved strokes, let's clarify the different stroke options available within Photoshop. You'll primarily use the Stroke option found within the Layer Style panel. This panel offers extensive customization, allowing you to control the stroke's:
- Size: Adjust the thickness of your stroke.
- Position: Determine the stroke's placement—inside, outside, or centered on the layer's edge.
- Color: Choose any color from the Photoshop color palette.
- Opacity: Control the transparency of your stroke.
- Blend Mode: Experiment with different blend modes to achieve unique effects.
Method 1: Applying a Curve Stroke to a Shape Layer
This method is ideal for creating perfectly curved strokes around simple shapes.
Step-by-Step Guide:
- Create Your Shape: Use the Ellipse Tool, Rectangle Tool, or Custom Shape Tool to create your base shape.
- Access Layer Styles: Double-click the shape layer in the Layers panel to open the Layer Style dialog box.
- Select Stroke: Check the Stroke box.
- Customize Your Stroke: Adjust the Size, Position, Color, Opacity, and Blend Mode to your preferences. Experiment with different settings to find the desired look. For a curved appearance, ensure your shape has defined curves and the stroke position is correctly set (e.g., outside for an outlined look, inside for an inner glow effect, and center for a balanced stroke).
Method 2: Applying a Curve Stroke to a Path
This method offers greater flexibility, especially when working with complex illustrations and custom paths.
Step-by-Step Guide:
- Create Your Path: Use the Pen Tool to meticulously create your desired path. Take your time; accuracy is key for a smooth, curved stroke.
- Select the Path: In the Paths panel, ensure your path is selected.
- Stroke the Path: Right-click on the path and select Stroke Path.
- Choose Tool: In the resulting dialog box, select Brush as the tool. This allows for the most control over stroke appearance and curvature.
- Adjust Brush Settings: Select the desired brush from your brush palette. You can use a standard round brush or experiment with different brush tip shapes to create unique curved stroke effects. Adjust size and opacity as needed.
Pro Tip: For a truly smooth curved stroke using a path, consider using a brush with a high hardness setting to minimize jagged edges.
Method 3: Using the Free Transform Tool for Advanced Curve Control
This method allows for post-stroke manipulation of the curve.
Step-by-Step Guide:
- Apply a Standard Stroke: Follow the steps in Method 1 or 2 to apply a basic stroke to your shape or path.
- Select the Layer: Select the layer containing the stroked shape or path.
- Free Transform: Press Ctrl+T (Windows) or Cmd+T (macOS) to activate the Free Transform tool.
- Warp the Stroke: Click the warp icon (a curved arrow) in the options bar. Use the mesh warp points to manipulate and curve your stroke to your exact specifications.
Optimizing Your Curved Strokes for Impact
- Experiment with Blend Modes: Don't limit yourself to the default "Normal" blend mode. Experiment with blend modes like "Overlay," "Soft Light," or "Multiply" for unique visual results.
- Consider Stroke Profile: For even more precise curve control, explore different stroke profiles available in the stroke settings. This allows you to alter the thickness of the stroke along its length, creating subtle or dramatic variations in the curve's appearance.
- Layer Masking: Use layer masks to erase portions of your stroke, creating intricate designs and highlighting specific areas.
By mastering these techniques, you can elevate your Photoshop skills and create stunning designs featuring perfectly curved strokes. Remember to practice and experiment—the more you work with these tools, the better you'll become at crafting unique and visually appealing results.