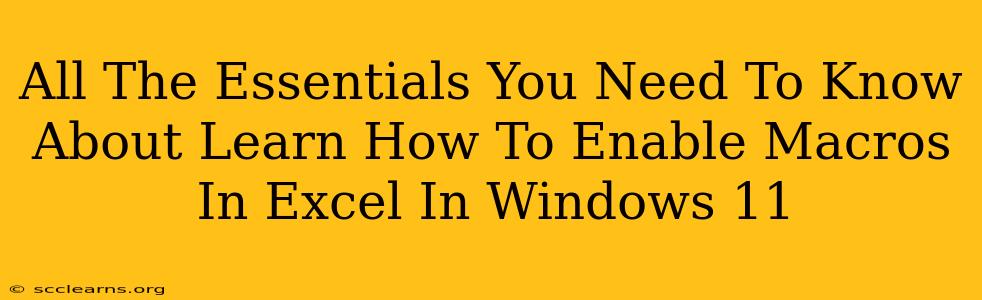Enabling macros in Microsoft Excel can significantly boost your productivity, automating tasks and streamlining your workflow. However, it's crucial to understand the security implications before you start. This comprehensive guide will walk you through how to safely enable macros in Excel on Windows 11, covering everything from the basic steps to advanced security settings.
Understanding Macros and Their Importance
Macros are essentially small programs written in VBA (Visual Basic for Applications) that automate repetitive tasks within Excel. They can perform actions like formatting data, generating reports, and much more, saving you significant time and effort. Think of them as mini-applications residing within your Excel workbook.
Why use Macros?
- Automation: Automate repetitive tasks, eliminating manual input and reducing errors.
- Efficiency: Save considerable time by automating complex processes.
- Customization: Tailor Excel to your specific needs and workflows.
- Data manipulation: Easily perform complex data manipulation and analysis.
Enabling Macros: A Step-by-Step Guide
Enabling macros in Excel on Windows 11 requires navigating the security settings within the program. Here's how:
Step 1: Open the Excel Workbook
Open the Excel workbook containing the macro you want to enable. Important: Only enable macros from trusted sources. Never enable macros from unknown or suspicious sources.
Step 2: The Security Warning
Upon opening a workbook containing macros, Excel will display a security warning. This warning alerts you that the workbook contains macros that could potentially harm your computer if they're from an untrusted source.
Step 3: Choosing Your Options
The security warning presents several options:
- Enable Content: This option enables all macros in the workbook. Use this option ONLY if you are absolutely certain the source of the macro is trustworthy.
- Disable Content: This is the safest option if you are unsure about the source of the macros. It prevents the macros from running.
- More Options: This option allows you to delve into the Macro Settings and customize your security preferences.
Step 4: Accessing Macro Settings (More Options)
Selecting "More Options" will take you to the "Security Warnings" dialog box. You'll see options to change your macro settings, but it's crucial to understand these options before making changes:
- Enable all macros (not recommended): This is the least secure option and should generally be avoided unless you are absolutely certain of the source's trustworthiness.
- Disable all macros with notification: This allows you to see which workbooks contain macros but will prevent them from automatically running. You'll receive a prompt whenever a workbook with macros is opened.
- Disable all macros without notification: This is the safest setting but it prevents any macros from running.
Step 5: Making Your Choice and Saving Settings
Select the macro setting that best suits your risk tolerance and click "OK." Remember, the safest option is to disable macros unless you are absolutely certain the source is trusted.
Advanced Security Considerations
Beyond the basic settings, consider these security measures:
- Digital Signatures: Check for digital signatures on macros from trusted developers. A digital signature verifies the authenticity of the macro code.
- Antivirus Software: Ensure your antivirus software is up-to-date and regularly scans your computer for malware.
- Regular Updates: Keep Microsoft Office updated with the latest security patches.
- Source Verification: Always verify the source of any macro-enabled workbook before enabling its macros.
By understanding the risks and following these steps, you can safely and effectively utilize the power of macros in Excel while protecting your system from potential threats. Remember, safety should always be your top priority when working with macros.