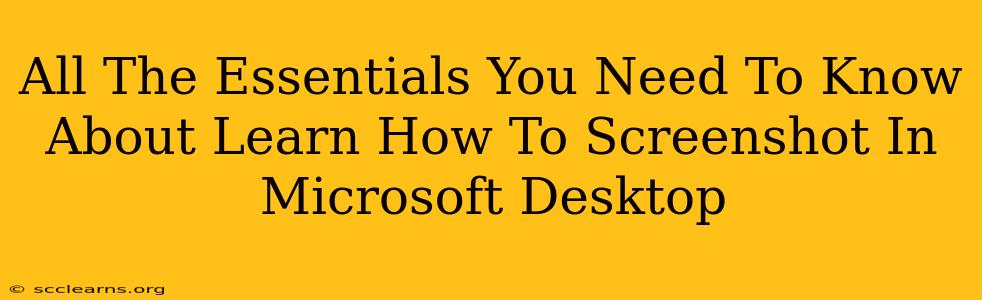Taking screenshots is a fundamental skill for anyone using a Microsoft desktop, whether you're a casual user or a power user. Whether you need to capture an error message, share a funny meme, or document a process, knowing how to take a screenshot efficiently is crucial. This comprehensive guide will walk you through all the essential methods for capturing screenshots on your Windows machine, ensuring you're equipped to handle any situation.
Mastering the Art of the Screenshot: Different Methods for Different Needs
Microsoft Windows offers several ways to capture screenshots, each with its own advantages. Let's explore the most common and effective methods:
1. The Classic Print Screen Key (PrtScn)
This is the most basic and widely known method. Pressing the Print Screen (often abbreviated as PrtScn or Print Scrn) key on your keyboard will copy a screenshot of your entire screen to your clipboard. You can then paste this image into any image editor, like Paint or Photoshop, to save it as a file.
Pros: Simple, readily available. Cons: Captures the entire screen, not ideal for specific areas.
2. Alt + Print Screen for Targeted Screenshots
For capturing only the active window, the combination of Alt + Print Screen is your go-to. This nifty shortcut copies only the currently selected window to your clipboard, making it perfect for grabbing specific application windows without unnecessary background clutter.
Pros: Captures only the active window, precise and efficient. Cons: Doesn't work for multiple windows simultaneously.
3. Windows Key + Print Screen: The Snipping Tool's Shortcut
Pressing Windows Key + Print Screen automatically saves a screenshot of your entire screen as a PNG file in your "Pictures" folder, specifically in a subfolder named "Screenshots". This method bypasses the clipboard and saves you a step.
Pros: Automated saving, no need for additional steps. Cons: Captures the entire screen.
4. The Power of the Snipping Tool
The Snipping Tool is a built-in Windows application that provides more control over your screenshots. It allows you to select different types of snips:
- Free-form snip: Draw a freehand selection around the area you want to capture.
- Rectangular snip: Select a rectangular area.
- Window snip: Capture a specific window.
- Full-screen snip: Capture the entire screen.
The Snipping Tool offers options to save, copy, or even email your screenshot directly from the application itself. It's an incredibly versatile tool for precise screenshot capture.
Pros: Highly customizable, different snip types for precise selection. Cons: Requires opening the application, slightly more steps than keyboard shortcuts.
5. The Game Bar for Gaming Screenshots (Xbox Game Bar)
If you're a gamer, the Xbox Game Bar offers an even more streamlined screenshot experience. Simply press Windows Key + G to open the Game Bar, and then click the "Screenshot" button or use the keyboard shortcut Windows Key + Alt + Print Screen. Screenshots taken using the Game Bar are saved in your "Captures" folder.
Pros: Specifically designed for gaming, often includes options for video recording. Cons: Primarily designed for gaming scenarios.
Beyond the Basics: Tips and Tricks for Screenshot Mastery
- Annotate Your Screenshots: Enhance your screenshots by adding annotations using built-in Windows tools or third-party applications. Highlighting important areas or adding text can dramatically improve clarity.
- Optimize Image Size: For efficient sharing and storage, resize your screenshots to reduce their file size without significantly compromising image quality.
- Explore Third-Party Tools: Numerous third-party screenshot tools are available with advanced features like scrolling screenshots, screen recording capabilities, and automated tasks. These can significantly boost your screenshot workflow.
Mastering screenshot techniques will dramatically improve your efficiency and communication, regardless of whether you're working, gaming, or simply sharing information. Experiment with the different methods described above to find the best approach for your specific needs. Happy snapping!