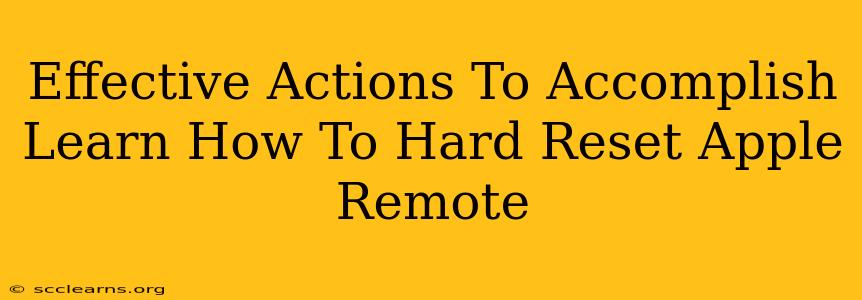So, your Apple Remote is acting up? Freezing, unresponsive, or just plain glitchy? Before you throw it across the room (we've all been there!), let's explore how to perform a hard reset. This simple procedure can often resolve many common issues and bring your remote back to its former glory. This guide will walk you through the process step-by-step, ensuring you can get back to controlling your Apple TV or other compatible devices with ease.
Understanding the Need for a Hard Reset
A hard reset, unlike a simple power cycle, completely restarts your Apple Remote. This clears its internal memory, effectively resolving minor software glitches and connection problems. It's a quick and easy troubleshooting step that's often the first line of defense against a malfunctioning remote.
When to Perform a Hard Reset?
Consider a hard reset if you're experiencing any of the following:
- Unresponsiveness: Your remote isn't responding to button presses.
- Connection Issues: Your remote is not connecting to your Apple TV or other devices.
- Freezing: The remote's interface is frozen or unresponsive.
- Erratic Behavior: The remote is acting erratically, performing unexpected actions.
- Battery Issues (Sometimes): Although unlikely to be the sole solution, a hard reset can sometimes help address issues stemming from faulty battery readings.
How to Hard Reset Your Apple Remote
The process for hard resetting your Apple Remote is surprisingly straightforward. Here's what you need to do:
For Apple TV Remote (Siri Remote or previous generations):
- Locate the Pairing Button: On the Apple TV Remote, locate the small, circular button on the back. This is usually found near the bottom.
- Press and Hold: Firmly press and hold the Menu button and the Up button simultaneously.
- Hold for Several Seconds: Continue holding both buttons for about 5 seconds or until the remote's LED light starts blinking. You might see a slight pulsating effect.
- Release the Buttons: Once the LED blinks, release the buttons. Your remote should now be reset.
- Re-pair the Remote: You will likely need to re-pair the remote with your Apple TV. The onscreen instructions should guide you through this process. This usually involves keeping the remote pointed at your Apple TV and pressing the Menu button.
Important Considerations:
- Battery Life: Ensure your remote has sufficient battery life. Low battery can sometimes interfere with the reset process.
- Proximity to Apple TV: Keep your remote within range of your Apple TV during the re-pairing process.
- Persistence: If the reset doesn't resolve the issue, try again, ensuring you hold the buttons for the required duration.
Troubleshooting Further Issues
If a hard reset doesn't solve your Apple Remote problems, consider these additional steps:
- Check Batteries: Replace the batteries in your remote with fresh ones.
- Check for Obstructions: Ensure there are no obstructions between the remote and your Apple TV.
- Restart Your Apple TV: Restarting your Apple TV can sometimes resolve connection issues.
- Update Apple TV Software: Make sure your Apple TV's software is up-to-date. Outdated software can sometimes cause compatibility problems.
- Contact Apple Support: If you've tried all these steps and your remote still isn't working, it's time to reach out to Apple Support for further assistance.
Conclusion: A Quick Fix for a Common Problem
Hard resetting your Apple Remote is a simple yet effective way to solve various performance issues. By following the steps outlined above, you can quickly get your remote back up and running, allowing you to enjoy seamless control of your Apple TV and other compatible devices. Remember, this is often the first troubleshooting step to take before considering more complex solutions. Good luck!