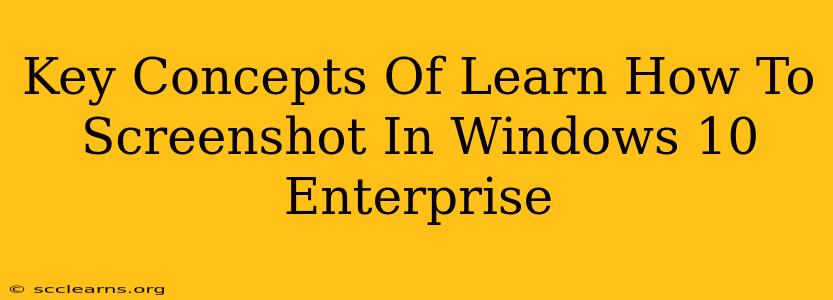Taking screenshots is a fundamental skill for anyone using a computer, and Windows 10 Enterprise offers several ways to capture images of your screen. This guide will cover the key concepts and methods for taking screenshots in Windows 10 Enterprise, ensuring you can quickly and easily document your work, share information, or troubleshoot problems.
Understanding Screenshot Methods in Windows 10 Enterprise
Windows 10 Enterprise provides a variety of methods to capture screenshots, each suited for different needs:
1. The Print Screen Key (PrtScn): Full-Screen Screenshot
The simplest method involves the Print Screen key (often abbreviated as PrtScn or Print Scrn). Pressing this key copies a screenshot of your entire screen to your clipboard. You can then paste this image into an image editor like Paint or Photoshop to save it as a file (typically a PNG or JPG).
Key Points:
- This captures everything on your screen.
- The image is copied to the clipboard; you need to paste it elsewhere to save it.
- Ideal for quickly grabbing a full-screen image.
2. Alt + Print Screen: Screenshot of the Active Window
For capturing only the currently active window (the window you're actively using), use the Alt + Print Screen keyboard shortcut. Like the PrtScn key, this copies the image to the clipboard. You'll then paste it into an image editor to save it.
Key Points:
- Captures only the selected application window.
- Useful for focusing on specific application details.
- Efficient for capturing screenshots of individual programs or dialog boxes.
3. Windows Key + Print Screen: Save Screenshot Directly to File
This method is arguably the most convenient. Pressing the Windows Key + Print Screen keys simultaneously saves a screenshot of your entire screen directly to your "Pictures" folder, in a subfolder named "Screenshots." No pasting required!
Key Points:
- Automatically saves the screenshot as a PNG file.
- No need to use a separate image editor.
- The most efficient method for quick and easy saving.
4. Windows Key + Shift + S: Snip & Sketch Tool
The Windows Key + Shift + S shortcut activates the Snip & Sketch tool, providing more control over your screenshot. This allows you to select rectangular, freeform, window-specific, or full-screen captures. The screenshot is copied to your clipboard and you can then save the snip.
Key Points:
- Offers precise selection options for targeted screenshots.
- Allows saving screenshots in various formats and locations.
- Best for capturing specific parts of the screen or complex layouts.
Improving Your Screenshot Workflow in Windows 10 Enterprise
Beyond the basic methods, consider these tips to optimize your screenshot workflow:
- Learn the keyboard shortcuts: Memorizing these shortcuts drastically speeds up your workflow.
- Use Snip & Sketch for precise captures: Leverage the Snip & Sketch tool for more control and less wasted space in your screenshots.
- Organize your screenshots: Create folders for different projects to keep your screenshots neatly organized.
- Use image editing software: Tools like Paint.NET, GIMP, or Photoshop allow for annotations and edits to enhance your screenshots.
Conclusion: Mastering Windows 10 Enterprise Screenshots
Understanding the different methods for capturing screenshots in Windows 10 Enterprise is crucial for both efficiency and productivity. By mastering these techniques and incorporating the workflow tips mentioned above, you'll be able to quickly and effectively document your work and improve your overall computing experience. Remember to choose the method that best suits your needs – whether it's a quick full-screen grab or a precise selection using the Snip & Sketch tool.