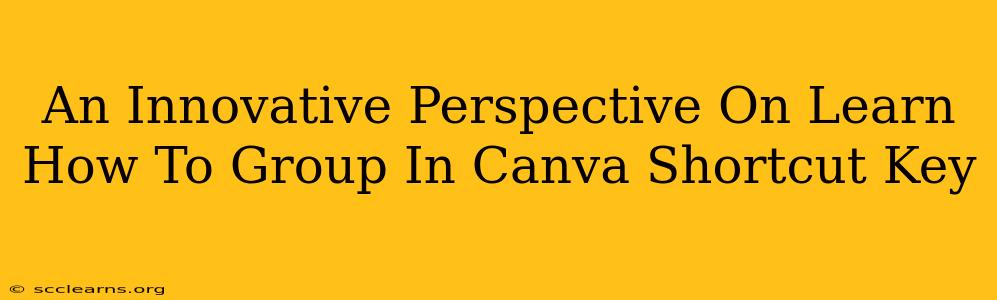Canva, the design powerhouse, simplifies the creation process with its intuitive interface. But even within this user-friendly environment, knowing the right shortcuts can dramatically boost your efficiency. This post delves into a frequently overlooked yet incredibly valuable feature: grouping in Canva. We'll explore not just the how, but also the why and when grouping is essential, providing you with an innovative perspective on this often-underestimated shortcut key.
Why Mastering Canva Grouping is Crucial for Your Workflow
Before diving into the specifics of the shortcut, let's understand the true power of grouping in Canva. Imagine working on a complex design with numerous elements—images, text boxes, shapes—all needing to be moved, resized, or styled consistently. Manually adjusting each element individually would be tedious and time-consuming. This is where grouping shines.
Grouping in Canva allows you to treat multiple elements as a single unit. This means you can:
- Move multiple elements simultaneously: Select your elements, group them, and move the entire group with a single click and drag. No more painstakingly repositioning each item one by one!
- Resize uniformly: Scaling a grouped selection maintains the proportions and relative positioning of all the elements within the group, ensuring consistent resizing across the board.
- Apply effects collectively: Want to add a shadow or filter to multiple elements? Grouping allows you to apply these effects to the entire group with one action.
- Organize your workspace: Grouping helps declutter your design workspace, making it easier to manage and navigate complex projects.
The Time-Saving Magic of Grouping: A Case Study
Consider designing a complex infographic with numerous data points. Each point might consist of an icon, a text box, and a small shape for visual emphasis. Without grouping, you'd be constantly selecting, adjusting, and repositioning each individual element. This becomes increasingly difficult as the complexity of your design increases. By grouping each data point, however, you can easily manage, reposition, and style your entire infographic with minimal effort, saving you significant time and frustration.
Learning the Canva Grouping Shortcut: A Step-by-Step Guide
Now for the shortcut itself! The magic behind efficient grouping in Canva lies in a simple keyboard command:
Select the elements you want to group. You can do this by clicking and dragging a selection box around them or using the Shift key to select multiple elements individually.
Once selected, simply press Ctrl + G (Windows) or Cmd + G (Mac). This instantly groups your selected elements.
To ungroup, simply select the grouped elements and press Ctrl + Shift + G (Windows) or Cmd + Shift + G (Mac).
Beyond the Basics: Advanced Grouping Techniques in Canva
Mastering the basic grouping shortcut is just the beginning. Here are some advanced tips and tricks to elevate your Canva workflow:
- Nested Grouping: You can group groups! This allows for hierarchical organization, particularly useful in complex designs.
- Grouping and Layers: Understanding how grouping interacts with Canva's layer system is crucial for achieving fine-grained control over your design.
- Combining Grouping with other Shortcuts: Efficiently integrate grouping with other Canva shortcuts, like copy-pasting and duplicating, for even faster design.
Conclusion: Unlock Your Canva Potential with Grouping
Grouping in Canva is more than just a shortcut; it's a fundamental tool for efficient and effective design. Mastering this simple yet powerful feature will significantly streamline your workflow, allowing you to create stunning visuals faster and more efficiently. So, embrace the power of grouping, and unlock your full creative potential within Canva!