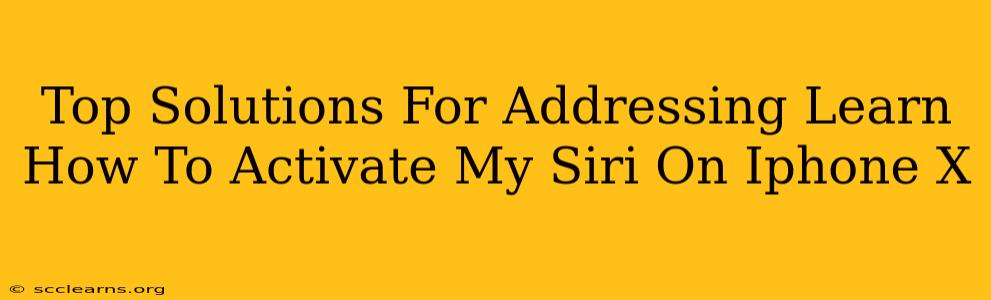So, your iPhone X's Siri is playing coy? Don't worry, you're not alone! Many iPhone X users initially struggle with Siri activation. This comprehensive guide will walk you through the top solutions to get your intelligent assistant up and running. We'll cover troubleshooting steps, settings checks, and even some preventative measures to ensure a smooth Siri experience.
Understanding Siri Activation on iPhone X
Before diving into solutions, let's clarify how Siri activation should work on your iPhone X. Primarily, you activate Siri via voice commands, but there are also alternative methods. The default voice command is a simple "Hey Siri," but you can also hold down the side button (power button) to trigger Siri.
Common Reasons Why Siri Isn't Working
Several factors can prevent Siri from activating on your iPhone X:
- "Hey Siri" is Disabled: This is the most common culprit. The feature might be accidentally turned off in your settings.
- Microphone Issues: A malfunctioning microphone prevents Siri from hearing your commands.
- Network Connectivity Problems: While less frequent, poor Wi-Fi or cellular data can impede Siri's functionality.
- Software Glitches: Occasionally, iOS software bugs can interfere with Siri's operation.
- Incorrect Settings: Misconfigured Siri settings can also cause activation problems.
Troubleshooting Steps: Getting Siri Back Online
Here's a step-by-step guide to troubleshoot your Siri activation problems:
1. Check "Hey Siri" is Enabled
- Go to: Settings > Siri & Search.
- Ensure: "Listen for 'Hey Siri'" is toggled ON.
- Calibrate 'Hey Siri': Tap "Listen for 'Hey Siri'" and follow the on-screen instructions to re-calibrate your voice. This is crucial for accurate voice recognition.
2. Verify Microphone Functionality
- Record a Voice Memo: Open the Voice Memos app and try recording a short audio clip. If you can't record, there's a microphone problem.
- Check for Obstructions: Ensure nothing is blocking the microphone at the bottom of your iPhone X.
- Restart your iPhone X: A simple restart often resolves temporary software glitches affecting the microphone.
3. Examine Network Connection
- Check Wi-Fi/Cellular Data: Make sure you have a stable internet connection. Siri needs an internet connection to function properly.
- Try a Different Network: If possible, connect to a different Wi-Fi network or try using cellular data to see if the issue is network-specific.
4. Software Update Check
- Go to: Settings > General > Software Update.
- Update iOS: Install any available iOS updates. Updates often include bug fixes that can resolve Siri problems.
5. Force Restart Your iPhone X
A force restart can resolve many software glitches:
- Press and quickly release the volume up button.
- Press and quickly release the volume down button.
- Press and hold the side button until the Apple logo appears.
6. Reset All Settings (Last Resort)
If all else fails, resetting all settings to their defaults can sometimes resolve deep-seated software issues. Note: This will not erase your data, but it will reset your personalized settings (Wi-Fi passwords, etc.).
- Go to: Settings > General > Transfer or Reset iPhone > Reset > Reset All Settings.
Preventative Measures: Keeping Siri Happy
To prevent future Siri activation issues:
- Regularly Update iOS: Keep your iPhone X's software up to date.
- Keep Your Microphone Clean: Regularly clean the microphone area to avoid obstructions.
- Avoid Background Noise: When using "Hey Siri," try to minimize background noise for better voice recognition.
By following these troubleshooting steps and preventative measures, you should be able to successfully activate Siri on your iPhone X and enjoy seamless interaction with your intelligent assistant. Remember to carefully check each step and patiently work through the process. If the problem persists after trying all these steps, consider contacting Apple Support for further assistance.