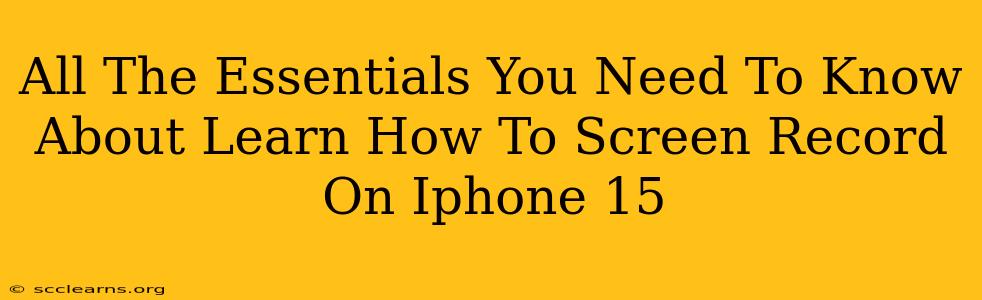The iPhone 15 is a powerhouse of technology, boasting impressive features and capabilities. One such feature, often overlooked but incredibly useful, is its screen recording functionality. Whether you're creating tutorials, capturing gameplay, or demonstrating app functionality, knowing how to screen record on your iPhone 15 is a valuable skill. This guide will walk you through all the essentials you need to know, ensuring you can effortlessly record your screen with ease.
Mastering Screen Recording on Your iPhone 15: A Step-by-Step Guide
The process is surprisingly simple. Here's how to get started:
Method 1: Using the Control Center
This is the quickest and most convenient way to initiate a screen recording.
-
Access Control Center: Swipe down from the top-right corner of your iPhone 15 screen (or up from the bottom on older models).
-
Locate the Screen Recording Button: You'll see a button that looks like a circle with a smaller circle inside it. This is the screen recording icon. If you don't see it, you'll need to add it to your Control Center (see instructions below).
-
Start Recording: Tap the button to begin recording. You'll see a red banner at the top of your screen indicating that the recording is in progress.
-
Stop Recording: To stop recording, tap the red banner at the top of your screen. The recording will be automatically saved to your Photos app.
Method 2: Adding the Screen Recording Button to Control Center (if needed)
If the screen recording button isn't already in your Control Center, here's how to add it:
-
Open Settings: Tap the "Settings" app on your home screen.
-
Navigate to Control Center: Scroll down and tap on "Control Center."
-
Customize Controls: Tap "Customize Controls."
-
Add Screen Recording: Locate the "Screen Recording" option and tap the green "+" button next to it.
-
Access Control Center: Now, the screen recording button will be available in your Control Center.
Beyond the Basics: Advanced Screen Recording Techniques for iPhone 15
The iPhone 15 screen recording capabilities extend beyond the simple recording of your screen. Here are some advanced features to explore:
Including Microphone Audio:
While screen recording, you can choose to include audio from your iPhone's microphone. This is perfect for creating tutorials where your voiceover is crucial. Before you begin recording, press and hold the Screen Recording button in Control Center. A menu will appear, allowing you to select "Microphone Audio" and enable it.
Recording Internal Audio:
For recording gameplay or app demos, you might want to capture the audio from the app itself (not your surroundings). Unfortunately, this requires a workaround involving a third-party app, as it's not a built-in feature.
Managing Your Screen Recordings:
All your screen recordings are automatically saved to your Photos app. You can access them, edit them, and share them from there.
Troubleshooting Common Screen Recording Issues on iPhone 15
While screen recording on iPhone 15 is usually seamless, you might encounter a few issues:
- Screen Recording Button Missing: Ensure that you've added the Screen Recording button to your Control Center as described above.
- Recording Issues: If you experience issues with recording, try restarting your device. If the problem persists, consider contacting Apple Support.
Conclusion: Mastering Your iPhone 15 Screen Recording Abilities
Learning how to screen record on your iPhone 15 opens a world of possibilities. From creating engaging content to troubleshooting technical issues, this simple yet powerful feature is a must-know for any iPhone 15 user. By following the steps outlined above, you can easily capture your screen activities, edit the recordings, and share your creations with others. Master these techniques and unlock the full potential of your device!