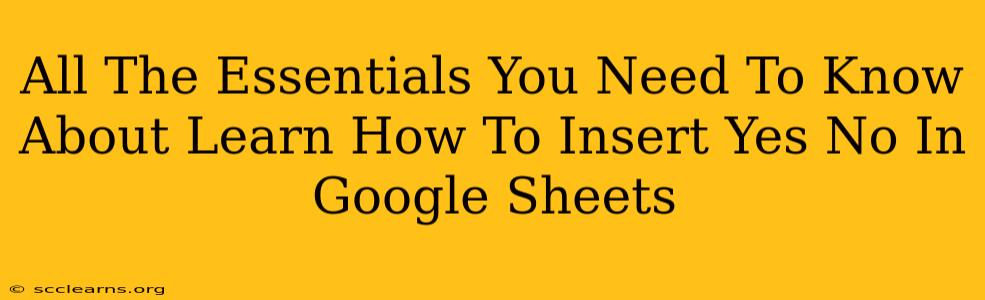Google Sheets is a powerful tool for organizing and analyzing data, and sometimes, you need a simple way to track binary data – a simple "yes" or "no" response. Knowing how to efficiently insert and utilize "Yes/No" columns in your spreadsheets can significantly improve your data management and analysis. This guide will walk you through the process, covering essential aspects and offering helpful tips along the way.
Understanding the Power of Yes/No Columns in Google Sheets
Before diving into the "how-to," let's understand why using "Yes/No" columns is beneficial:
- Data Simplification: "Yes/No" fields streamline data entry, making it quicker and less prone to errors. Instead of typing out full words, users select a simple checkmark or a radio button, which is ideal for large datasets.
- Easy Data Analysis: These columns easily integrate with Google Sheet's powerful functions. You can use
COUNTIF,SUMIF,AVERAGEIF, and other functions to easily analyze your data based on "Yes" or "No" responses. This makes it simple to identify trends and patterns. - Data Validation: Using "Yes/No" data validation helps ensure data consistency. It prevents users from inputting incorrect or irrelevant information.
- Improved Charting: "Yes/No" data translates beautifully into charts like pie charts or bar charts, offering a visual representation of your data's distribution. This helps in quickly identifying percentages and proportions.
How to Insert a Yes/No Column in Google Sheets: A Step-by-Step Guide
There are two primary methods for adding "Yes/No" columns to your Google Sheets:
Method 1: Using Data Validation
This method is recommended for its ability to enforce data consistency and improve accuracy.
-
Select the Column: Click on the letter heading of the column where you want to insert the "Yes/No" column.
-
Open Data Validation: Go to Data > Data validation.
-
Criteria Selection: In the "Criteria" section, choose "List from a range".
-
Input "Yes/No": In the box below, type "Yes,No" (with a comma separating the two options).
-
Apply: Click "Save". Now, when you click on a cell in this column, a dropdown menu will appear, letting you select either "Yes" or "No".
Method 2: Using Checkboxes
Checkboxes offer a visual alternative, ideal for quick data entry.
-
Insert Checkboxes: Click on the cell where you want the checkbox to appear.
-
Data > Insert Checkbox: This adds a checkbox to your cell. You can use the
=IFformula to get a true/false value as per the checked/unchecked status of the checkbox.
Working with Yes/No Data: Advanced Techniques
Once you have your "Yes/No" column, you can leverage Google Sheets' functions for insightful data analysis:
- COUNTIF: Counts the number of cells that meet a specific criterion. For example,
=COUNTIF(A:A,"Yes")counts all the "Yes" entries in column A. - SUMIF: Sums values based on a specified condition. Useful if you have numerical data associated with your "Yes/No" responses.
- AVERAGEIF: Calculates the average of values based on a given condition.
- Conditional Formatting: Highlight rows or cells based on "Yes" or "No" responses, making it easier to visually identify specific entries.
Tips and Best Practices
- Clear Column Headings: Use descriptive headings like "Attended?", "Completed?", or "Available?" to clearly indicate the purpose of the "Yes/No" column.
- Consistent Formatting: Maintain uniformity in formatting your "Yes/No" column for better readability and data integrity.
- Data Backup: Regularly back up your Google Sheets to prevent data loss.
By mastering these techniques, you can significantly enhance your spreadsheet management and data analysis capabilities in Google Sheets. The simplicity of "Yes/No" columns coupled with the power of Google Sheets functions provides a robust solution for organizing and interpreting your data. Remember to experiment and explore the various functionalities to find what best suits your needs.