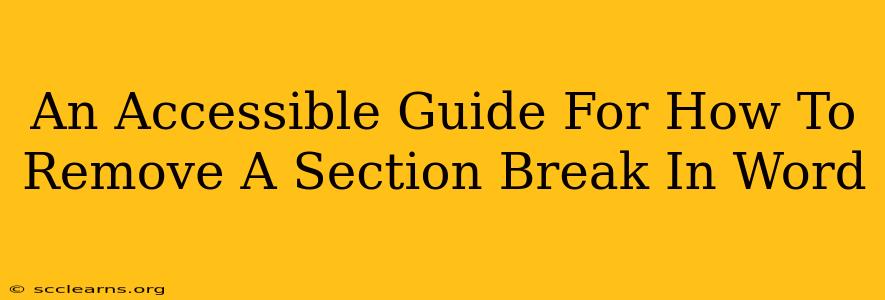Section breaks in Microsoft Word are powerful tools for formatting documents, allowing for distinct page layouts and styles within a single file. However, sometimes you might find yourself needing to remove a section break, either accidentally inserted or no longer needed. This guide provides clear, step-by-step instructions to help you effortlessly remove section breaks in Word, regardless of your experience level.
Identifying Section Breaks
Before you can remove a section break, you need to know how to spot one. Section breaks aren't always immediately obvious. They often appear as a thin, dashed horizontal line, sometimes barely visible. Here's how to make them more apparent:
-
Show/Hide Paragraph Marks: The easiest way to locate section breaks is to turn on the "Show/Hide" paragraph marks feature. This displays hidden formatting symbols, including section breaks. You can find this feature in the "Home" tab, usually represented by a button showing a paragraph symbol (¶). Clicking it toggles the display on and off. Section breaks will appear as a double line with the words "Section Break (Next Page)", "Section Break (Continuous)", "Section Break (Even Page)", or "Section Break (Odd Page)" depending on the type.
-
Zoom In: If the paragraph marks are still difficult to see, try zooming in on your document. This will make the section break markers more visible.
How to Remove a Section Break in Word
Once you've identified the section break, removing it is straightforward. Here are the methods:
Method 1: Selecting and Deleting
- Locate the Section Break: Using the "Show/Hide" paragraph marks, pinpoint the section break you want to remove.
- Select the Section Break: Click your cursor immediately before the section break symbol. This ensures you don't accidentally select part of your text.
- Delete the Section Break: Press the "Delete" key on your keyboard. The section break will disappear, and the formatting before and after the break will combine.
Method 2: Using the "Find and Replace" Function (for multiple section breaks)
If you need to remove multiple section breaks, the "Find and Replace" function can be incredibly efficient:
- Press Ctrl + H (or Cmd + H on a Mac): This opens the "Find and Replace" dialog box.
- Find what: In the "Find what" field, enter "^b". This code represents a section break.
- Replace with: Leave the "Replace with" field blank.
- Click "Replace All": This will remove all section breaks in your document. Caution: Be absolutely sure you want to remove all section breaks before clicking "Replace All". Consider backing up your document first.
Understanding Different Section Break Types
Word offers several section break types, each affecting page layout differently. Knowing the type helps you understand the impact of removal:
- Next Page: Starts a new section on the following page. Removing it merges the sections, potentially affecting page breaks.
- Continuous: Starts a new section on the same page. Removing it merges the sections without affecting page breaks.
- Even Page: Starts a new section on the next even-numbered page. Removing it can alter page numbering and layout.
- Odd Page: Starts a new section on the next odd-numbered page. Similar to "Even Page," removing it can lead to layout changes.
Troubleshooting Tips
- Unexpected Formatting Changes: If you notice unexpected formatting changes after removing a section break, it's likely due to conflicting styles or formatting applied to different sections. You might need to manually adjust formatting after the removal.
- Persistent Section Breaks: If you can't seem to remove a section break, ensure the "Show/Hide" paragraph marks are activated and you're selecting the correct symbol.
- Consider saving a backup: Before making significant changes to your document, it's always good practice to save a backup copy. This helps you revert if things don't go as planned.
By following these steps, you can easily and effectively remove section breaks in Word and maintain control over your document's formatting. Remember to always save your work frequently to prevent accidental data loss.