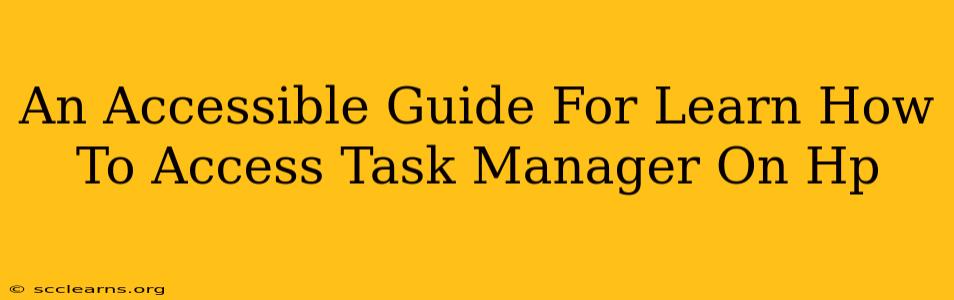Are you an HP user struggling to find the Task Manager? Don't worry, you're not alone! This guide provides accessible and easy-to-follow instructions on how to access Task Manager on your HP computer, regardless of your operating system (Windows 10, Windows 11, or even older versions). We'll cover multiple methods so you can choose the one that best suits you.
Understanding the HP Task Manager
Before we dive into the "how-to," let's briefly understand what the Task Manager is. It's a powerful utility built into Windows that allows you to monitor your computer's performance and manage running processes. This includes:
- Monitoring resource usage: See how much CPU, memory (RAM), disk, and network your programs are using.
- Identifying resource-hogging processes: Pinpoint programs that are slowing down your computer.
- Ending unresponsive programs: Force-close applications that are frozen or not responding.
- Managing startup programs: Control which applications automatically launch when you start your HP computer.
Method 1: The Classic Ctrl+Shift+Esc Shortcut
The quickest and easiest way to open Task Manager on any HP computer (running Windows) is using the keyboard shortcut: Ctrl + Shift + Esc. Simply press and hold the Ctrl and Shift keys simultaneously, then press the Esc key. Task Manager will instantly appear.
Why this method is best:
- Speed and efficiency: This is the fastest method available.
- Accessibility: It doesn't require using a mouse or navigating menus.
- Universally compatible: Works across all Windows versions on your HP device.
Method 2: Accessing Task Manager Through the Start Menu (Windows 10 & 11)
This method is slightly longer but equally effective:
- Click the Start button: Locate the Start button (usually in the bottom-left corner of your screen).
- Search for "Task Manager": Start typing "Task Manager" into the search bar.
- Select Task Manager: Click on the "Task Manager" option that appears in the search results.
Using this method is helpful if:
- You prefer using the mouse.
- You are unfamiliar with keyboard shortcuts.
Method 3: Right-Clicking the Taskbar (Windows 10 & 11)
Another convenient option is to right-click the taskbar at the bottom of your screen.
- Right-click the taskbar: Click the right mouse button on any empty space on the taskbar.
- Select "Task Manager": You'll see "Task Manager" in the context menu. Click it to open.
Advantages of this method:
- Intuitive and visual: Easy to find and understand for all users.
- Direct access: Provides a straightforward path to Task Manager.
Troubleshooting Tips
If you're still having trouble accessing Task Manager:
- Check your keyboard: Ensure your keyboard is properly connected and functioning.
- Restart your computer: A simple restart can often resolve minor software glitches.
- Check for malware: Malicious software can sometimes interfere with system functions. Run a scan with your antivirus software.
- Update Windows: Make sure your operating system is up-to-date. Outdated software can lead to unexpected issues.
Conclusion: Mastering Task Manager on your HP
Learning how to access Task Manager is an essential skill for any HP computer user. By mastering the methods described above, you'll be empowered to monitor your computer's performance, manage running processes, and troubleshoot issues efficiently. Remember, the Ctrl + Shift + Esc shortcut is the fastest and most versatile method, but the other options provide helpful alternatives depending on your preference and situation. Now you're equipped to handle any performance hiccups your HP might throw your way!