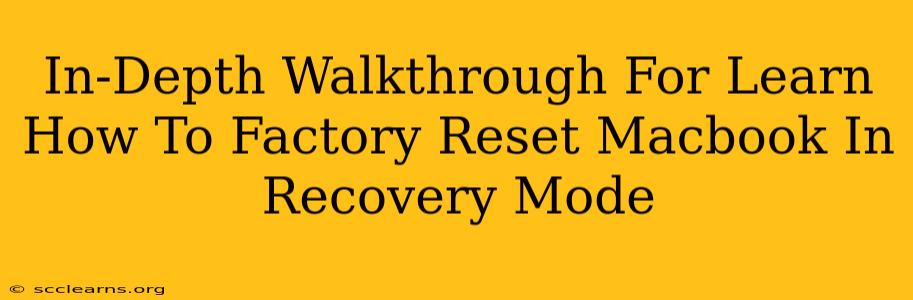Facing a problematic MacBook? A factory reset, performed in Recovery Mode, can often solve the issue. This in-depth guide will walk you through the entire process, ensuring a smooth and successful reset of your Mac. We'll cover everything from accessing Recovery Mode to verifying the reset is complete.
Understanding the Need for a Factory Reset in Recovery Mode
A factory reset, also known as an erase and reinstall, completely wipes your MacBook's hard drive, removing all data and reinstalling macOS. This is a powerful tool for:
- Troubleshooting software issues: If your Mac is experiencing persistent crashes, freezes, or errors, a factory reset can resolve underlying software problems.
- Selling or giving away your MacBook: This ensures all your personal data is removed, protecting your privacy.
- Preparing for a major macOS upgrade: A fresh install can sometimes improve performance after a significant system update.
- Resolving startup problems: If your MacBook won't boot normally, Recovery Mode provides a way to reset without accessing your user account.
Important Note: A factory reset will completely erase all data on your Mac. Back up your important files before proceeding if possible. If you can't access your data due to the issue you're trying to solve, this step is unfortunately not possible.
Accessing Recovery Mode on Your MacBook
The first step is entering Recovery Mode. The method depends slightly on your MacBook's model and macOS version:
- Intel-based Macs: Turn off your MacBook. Then, press and hold the Command (⌘) + R keys immediately after powering it on. Keep holding these keys until you see the Apple logo or a spinning globe.
- Apple silicon Macs (M1, M2, etc.): Turn off your MacBook. Then, press and hold the power button until you see the startup options window appear. Select "Options," then click "Continue."
Once in Recovery Mode, you'll see a Utilities window.
Erasing Your MacBook's Hard Drive
With Recovery Mode launched, follow these steps:
-
Open Disk Utility: In the Utilities window, select "Disk Utility" and click "Continue."
-
Select Your Startup Disk: In Disk Utility, you'll see a list of drives. Identify your main startup disk (usually named "Macintosh HD" or similar). Caution: Carefully select the correct drive; choosing the wrong one can lead to data loss.
-
Erase the Drive: Select the startup disk and click on the "Erase" tab. Choose "APFS" (Apple File System) as the format and give your disk a name (e.g., "Macintosh HD"). Click "Erase." This process might take some time, depending on your hard drive's size.
-
Quit Disk Utility: Once the erase is complete, quit Disk Utility.
Reinstalling macOS
After erasing your hard drive, you need to reinstall the operating system:
-
Reinstall macOS: Back in the Utilities window, select "Reinstall macOS" and click "Continue."
-
Follow the on-screen instructions: The installer will guide you through the process. You'll need an internet connection for this step. The download and installation time depends on your internet speed and MacBook's specs.
-
Set up your MacBook: Once macOS is installed, you'll be prompted to set up your Mac, choosing language, region, keyboard, and creating a new user account.
Verifying the Factory Reset
After the setup process, you should have a clean installation of macOS. Verify this by:
- Checking for your old data: Ensure none of your previous files or settings are present.
- Reviewing storage space: The available storage should reflect the total capacity of your hard drive.
Troubleshooting Common Issues
- Recovery Mode not launching: Try restarting your MacBook several times and ensure you're holding down the correct keys consistently.
- Disk Utility not appearing: If you experience issues with Disk Utility, try restarting your Mac in Recovery Mode again.
- Reinstallation fails: Ensure a stable internet connection and try again after resolving any network issues.
By following these steps, you can successfully factory reset your MacBook in Recovery Mode, resolving software problems and preparing your Mac for its next chapter. Remember to always back up your data if possible before starting this process!