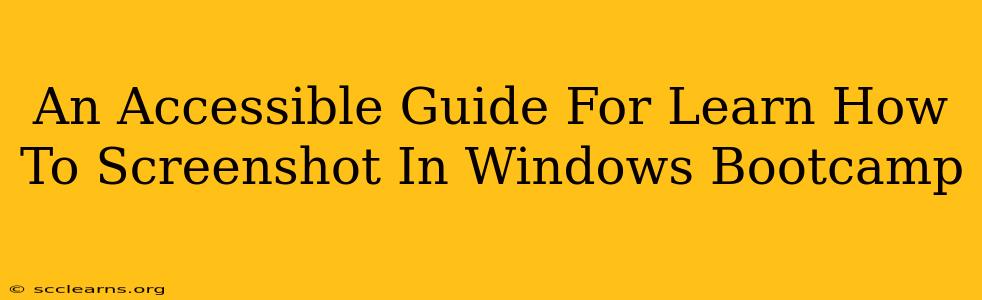Taking screenshots is a fundamental computer skill, useful for everything from documenting a problem to sharing a funny meme. If you're running Windows in Bootcamp on your Mac, you might be a little unsure about how to capture those perfect screen grabs. This guide provides accessible instructions for various screenshot methods, ensuring you'll master this essential task in no time.
Understanding Screenshot Types in Windows Bootcamp
Before diving into the how-to, let's clarify the different types of screenshots you can take:
- Full-Screen Screenshot: Captures your entire screen. Perfect for showing a complete application window or a website.
- Window Screenshot: Captures only a specific open window. Ideal for highlighting a particular program or dialog box.
- Region Screenshot: Lets you select a specific area of your screen to capture. This allows for precision when you only need a portion of the screen.
Methods for Taking Screenshots in Windows Bootcamp
Regardless of whether you're using a keyboard shortcut or a built-in tool, remember that your screenshot will typically be saved to your Windows' default "Pictures" folder, usually located within your "Pictures" folder under the "Screenshots" subfolder.
1. Using the Print Screen Key (PrtScn) for a Full-Screen Screenshot
The simplest method uses the Print Screen (PrtScn) key, usually located on the top right of your keyboard. Pressing this key copies a screenshot of your entire screen to your clipboard. To save it, you'll then need to paste it into an image editor like Paint, and then save the image.
- Press:
PrtScn - Open: An image editor like Paint (search for it in the Windows search bar).
- Paste: Press
Ctrl+Vto paste the screenshot. - Save: Go to
File>Save Asand choose a location and file name (likemy_screenshot.png).
2. Using Alt + Print Screen for a Window Screenshot
To capture only the currently active window, press and hold the Alt key, then press the PrtScn key. This will copy the active window to your clipboard. Follow steps 2-4 above to save the image.
- Press:
Alt+PrtScn
3. Using the Snipping Tool for Region Screenshots
The Snipping Tool offers even more control. It allows you to select a custom region of your screen for capturing.
- Open: Search for "Snipping Tool" in the Windows search bar.
- Select Snip Type: Choose the type of snip you want (rectangular, free-form, window, full-screen).
- Select Area: Drag your mouse to select the area you want to capture.
- Save: Once captured, the image is automatically saved. You can also copy it to the clipboard and paste into another program if necessary.
4. Using the Xbox Game Bar (For Gamers)
If you're a gamer, the Xbox Game Bar offers a convenient way to capture screenshots and videos.
- Open: Press
Win+G. - Capture Screenshot: Click the camera icon.
Troubleshooting Tips
- Screenshot not saving? Make sure you've actually pasted the screenshot from your clipboard into an image editor before saving it (for PrtScn methods).
- Snipping Tool not working? Try restarting your computer.
- Game Bar not appearing? Ensure it's enabled in Windows settings.
This comprehensive guide should equip you with the knowledge and skills to confidently capture screenshots in Windows Bootcamp. Remember to practice each method to find the workflow that best suits your needs. Happy screenshotting!