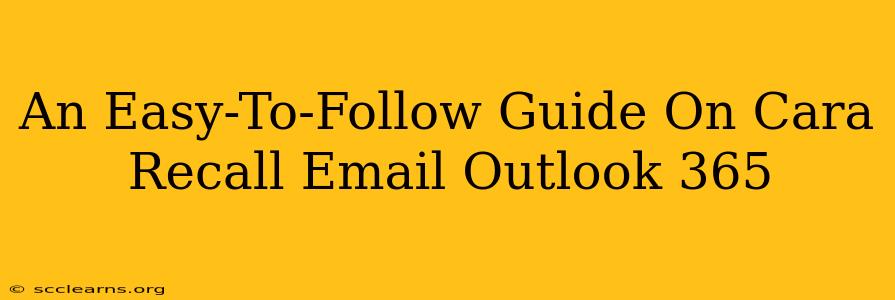Sending an email is quick and easy, but sometimes, we make mistakes. Maybe you sent it to the wrong person, spotted a typo, or simply changed your mind. Fortunately, Outlook 365 offers a recall feature that can save you from potential embarrassment or miscommunication. This guide will walk you through cara recall email Outlook 365 (how to recall email in Outlook 365) in a simple, step-by-step manner.
Understanding Outlook 365 Email Recall
Before we dive into the steps, it's important to understand the limitations of the recall feature. It's not a guaranteed method. The success of recalling an email depends on several factors:
- Recipient's email client: The recipient needs to be using an email client that supports the recall request. If they're using a different provider or a less compatible client, the recall might fail.
- Recipient's read status: If the recipient has already read the email, there's a smaller chance of successful recall. Once read, the email is essentially in their possession.
- Network connectivity: The recall request requires both your and the recipient's network to be functional and connected.
Despite these limitations, the recall feature is a valuable tool for mitigating errors. Let's learn cara recall email Outlook 365 now!
Step-by-Step Guide: Cara Recall Email Outlook 365
Here’s how to recall an email in Outlook 365:
Step 1: Locate the Sent Email
Open your Outlook 365 inbox and navigate to the "Sent Items" folder. Find the email you wish to recall.
Step 2: Open the Email
Double-click the email to open it.
Step 3: Access the Recall Options
Click on the "File" tab located in the top left corner of the Outlook window. Then, select "Info." You'll find the "Actions" group, where you should see the "Recall This Message" option. Click on it.
Step 4: Choose Your Recall Method
You'll be presented with two options:
- Delete unread copies of this message: This option will delete the email from the recipient's inbox if they haven't read it yet.
- Delete unread copies and replace with a new message: This option allows you to send a replacement email, giving you a chance to correct your mistake. This is the preferred method as it allows for immediate correction.
Step 5: Confirm and Send
Select your preferred option and click "OK." Outlook 365 will attempt to recall the original message. You'll receive a notification confirming whether the recall was successful or not. If you choose the replacement message option, compose your new message and send it.
Tips for Preventing Email Recalls
While knowing cara recall email Outlook 365 is essential, preventing the need for a recall is even better. Here are some helpful tips:
- Proofread carefully: Before hitting "Send," always double-check for typos, grammatical errors, and ensure the recipient's email address is correct.
- Use the "BCC" field wisely: For group emails, consider using the "BCC" (blind carbon copy) field to protect recipient privacy and avoid accidental replies to the entire list.
- Utilize the "Delay Delivery" feature: This lets you schedule emails to be sent later, allowing time for review and revision.
- Employ a pre-send checklist: Develop a quick checklist to ensure everything is perfect before sending an important email.
Mastering Cara Recall Email Outlook 365: Conclusion
Knowing cara recall email Outlook 365 is a crucial skill for any Outlook 365 user. While not foolproof, the recall feature provides a safety net for those inevitable email mistakes. Remember to utilize preventative measures to minimize the need for recall and to always be mindful of the limitations of this feature. By following these steps and adopting proactive emailing habits, you can significantly reduce the risk of sending inappropriate or incorrect emails.