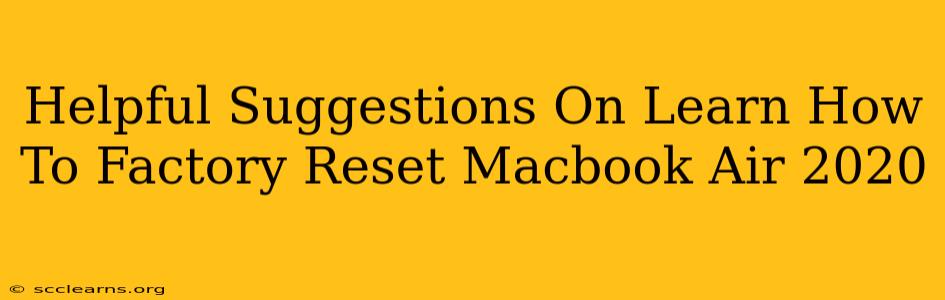Resetting your MacBook Air 2020 to factory settings can be a valuable troubleshooting step for various issues, from sluggish performance to persistent software glitches. It's also crucial before selling or giving away your device to ensure your personal data is completely erased. This guide provides helpful suggestions on how to effectively factory reset your MacBook Air 2020, covering both the process itself and important preparations.
Understanding Factory Reset Options for Your MacBook Air 2020
Before diving into the process, it's important to understand that there are essentially two ways to erase your MacBook Air 2020:
-
Erase All Data and Settings: This completely wipes your hard drive, removing all your files, applications, and settings. It's the most thorough method and is recommended before selling or giving away your Mac.
-
Reinstall macOS: This reinstalls the operating system while preserving your personal files and data. This option is best for troubleshooting software problems without losing your information. However, it's important to back up your data before attempting this, just in case.
Preparing for a Factory Reset: Essential Steps
Before you begin the factory reset process, take these crucial steps to protect your data and ensure a smooth operation:
1. Back Up Your Data: Crucial for Data Preservation
This is the most important step. A factory reset will erase everything on your hard drive. Back up all your important files, photos, videos, documents, and applications to an external hard drive, cloud storage (like iCloud, Google Drive, or Dropbox), or another secure location. Time Machine is a great option built into macOS for easy backups.
2. Sign Out of All Accounts: Security and Privacy
Sign out of all your Apple ID accounts, iCloud, and any other online services you're currently logged into. This prevents accidental data loss and ensures a clean reset.
3. Close All Open Applications: Preventing Errors
Close all running applications and programs to avoid potential errors during the reset process.
4. Disconnect External Devices: Avoiding Conflicts
Disconnect all external devices like USB drives, printers, and external hard drives to avoid complications.
How to Factory Reset Your MacBook Air 2020 (Erase All Data and Settings)
This method completely wipes your Mac, returning it to its original factory condition.
Step 1: Access Recovery Mode:
Shut down your MacBook Air 2020 completely. Then, turn it on and immediately press and hold the power button until you see the startup options window. Select "Options."
Step 2: Reinstall macOS:
You'll be prompted to choose a language. Select your preferred language and then click on "Disk Utility."
Step 3: Erase the Drive:
In Disk Utility, select your startup disk (usually named "Macintosh HD" or similar). Click on the "Erase" button. Choose APFS as the format and give your drive a name. Then click "Erase".
Step 4: Reinstall macOS (After Erasing):
Once the drive is erased, exit Disk Utility. Go back to the main macOS Utilities window and select "Reinstall macOS." Follow the on-screen instructions to reinstall the operating system.
Step 5: Set Up Your Mac:
After the reinstallation is complete, you'll need to set up your Mac as if it were new. This includes choosing your region, language, and connecting to Wi-Fi.
How to Reinstall macOS (Preserving Your Data - Proceed with Caution!)
This method reinstalls the operating system but keeps your data. However, it's still strongly recommended to back up your data before attempting this.
Step 1: Access Recovery Mode (Same as above): Follow step 1 from the "Erase All Data and Settings" section.
Step 2: Reinstall macOS: In the macOS Utilities window, select "Reinstall macOS". Follow the on-screen instructions.
Step 3: Wait for Completion: The reinstallation process may take some time. Do not interrupt the process.
Troubleshooting Tips
-
Frozen Screen: If your Mac freezes during the process, try holding down the power button for several seconds to force a shutdown. Then, restart the process.
-
Error Messages: If you encounter any error messages, consult Apple's support documentation or contact Apple Support directly.
By carefully following these steps and taking the necessary precautions, you can successfully factory reset your MacBook Air 2020 and resolve issues or prepare it for a new owner. Remember that data loss is irreversible, so backing up your data is paramount.