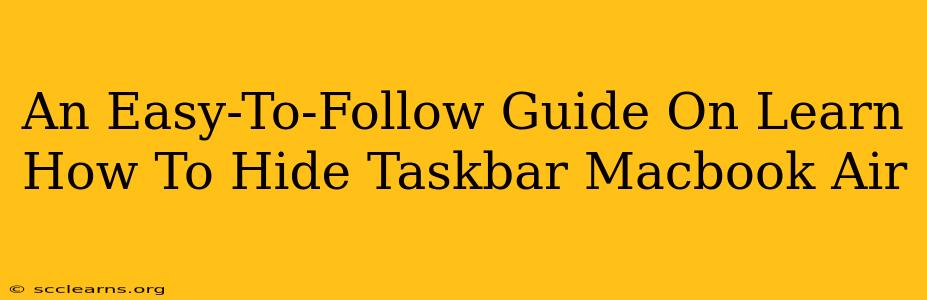Are you tired of that persistent Macbook Air taskbar taking up valuable screen real estate? Wish you could reclaim that space for your work or entertainment? You're not alone! Many Macbook Air users find the taskbar distracting, especially when working on full-screen applications or enjoying immersive content. This guide provides a simple, step-by-step solution to finally hide that taskbar and maximize your screen space.
Understanding Your Macbook Air's Taskbar (Dock)
Before we dive into hiding it, let's clarify what we're talking about. On a Macbook Air, the "taskbar" is actually called the Dock. This is the bar, usually located at the bottom of the screen, that displays your frequently used applications, files, and folders. Knowing the correct terminology helps in your searches for solutions!
Two Easy Ways to Hide Your Macbook Air's Dock
There are two primary methods to hide your Macbook Air's Dock, allowing you to seamlessly switch between showing and hiding it as needed.
Method 1: Automatically Hiding the Dock
This is the most popular method, offering a clean desktop experience that instantly reveals the Dock when needed.
-
Access System Preferences: Click the Apple icon () in the top-left corner of your screen and select "System Preferences."
-
Navigate to Dock & Menu Bar: In the System Preferences window, click on "Dock & Menu Bar."
-
Check "Automatically hide and show the Dock": Locate the checkbox labeled "Automatically hide and show the Dock" and check it.
Now, your Dock will automatically disappear after a few seconds of inactivity, reappearing when you move your cursor to the bottom edge of the screen. This is a smooth, non-intrusive way to manage your screen space.
Method 2: Manually Hiding the Dock
This method allows you to hide the Dock with a single keystroke, offering a quick and temporary solution for hiding the Dock without permanently adjusting preferences.
-
Use the keyboard shortcut: Simply press Command + Option + D.
This will immediately hide the Dock. To show it again, repeat the same keyboard shortcut.
This approach is perfect for situations where you need to quickly maximize screen space without altering your system settings.
Troubleshooting Tips
If you're encountering any problems hiding your Dock, consider these troubleshooting steps:
- Check for conflicting software: Certain applications might interfere with the Dock's behavior. Try closing unnecessary applications to see if that resolves the issue.
- Restart your Macbook Air: A simple restart often fixes minor glitches that may prevent the Dock from hiding correctly.
- Update your macOS: Ensure your operating system is up-to-date by checking for software updates in the System Preferences.
Maximizing Your Macbook Air Experience
By mastering the art of hiding and showing your Macbook Air's Dock, you'll significantly enhance your workflow and overall user experience. Whether you prefer the automatic or manual method, choosing the technique that best suits your preferences and workflow is key to enjoying a more efficient and clutter-free desktop. Now go forth and reclaim that screen space!