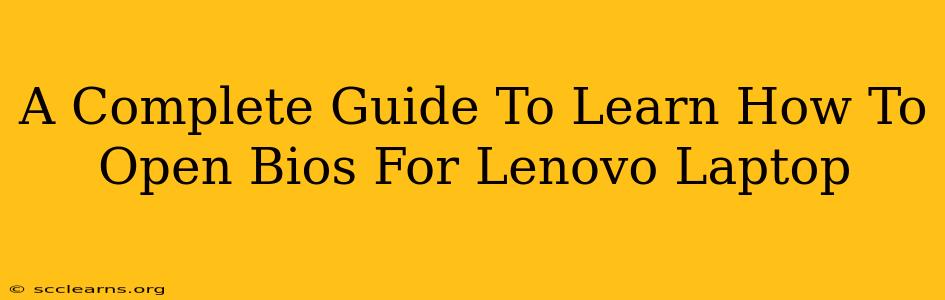Accessing your Lenovo laptop's BIOS (Basic Input/Output System) might seem daunting, but it's a straightforward process once you know the steps. The BIOS is crucial for tasks like changing boot order, enabling or disabling features, and troubleshooting hardware issues. This comprehensive guide will walk you through various methods to open the BIOS on your Lenovo laptop, regardless of your model.
Understanding the Lenovo BIOS
Before diving into the methods, let's briefly understand what the BIOS does. The BIOS is the firmware that initializes your computer's hardware components before the operating system loads. It's responsible for:
- Booting the system: Telling your computer which drive to boot from (hard drive, USB, etc.).
- Hardware detection: Identifying and configuring connected devices.
- System settings: Allowing you to adjust various settings, like date/time, boot order, and power management.
- Troubleshooting: Helping diagnose hardware problems.
Knowing how to access the BIOS is essential for resolving many common computer problems and customizing your system's settings.
Methods to Access the Lenovo BIOS
The exact key to press to enter the BIOS varies depending on your Lenovo laptop model and the version of BIOS installed. However, here are the most common methods:
Method 1: The Power-On Key Press Method
This is the most common method. As your Lenovo laptop starts up, you need to repeatedly press a specific key. The most frequent keys are:
- F2: This is the most common key used by many Lenovo laptops.
- F12: This key often accesses the boot menu, but may also lead to the BIOS on some models.
- Del (Delete): Some older Lenovo models use the Delete key.
- Fn + Key: For some Lenovo laptops, you may need to hold down the Fn key while pressing one of the function keys (F2, F12, or Del).
How to do it:
- Power off your laptop completely.
- Turn on your laptop.
- Repeatedly press the key (F2, F12, Del, or Fn + key) as soon as you see the Lenovo logo or the initial startup screen. You'll need to press it quickly and repeatedly. Don't wait; start pressing the key immediately after powering on.
- If successful, you should see the Lenovo BIOS setup utility screen.
Important Note: The timing is critical. You need to press the key before the operating system starts loading. If you miss the timing, you'll have to restart your laptop and try again.
Method 2: Using the Lenovo Vantage App (For Newer Models)
Newer Lenovo laptops may offer a BIOS update option through the Lenovo Vantage app. While this doesn't directly open the BIOS in the traditional sense, it allows you to update the BIOS firmware, which can sometimes resolve boot issues and access some system configuration options.
How to do it:
- Open the Lenovo Vantage app. This should be pre-installed on your laptop.
- Look for a System Update section (it may be under different names).
- Check for BIOS updates. If available, follow the on-screen instructions to update your BIOS.
Method 3: Checking your Lenovo Manual
If the above methods don't work, refer to your Lenovo laptop's user manual. The manual specifically details the key combination to access the BIOS for your exact model. You can usually find this manual on the Lenovo support website by searching for your laptop's model number.
Navigating the Lenovo BIOS
Once you're in the BIOS, you'll be presented with a menu-driven interface. Use the arrow keys to navigate through the different options. The specific options available will vary depending on your laptop model. Common settings include:
- Boot Order: Specifies the order in which the computer checks for bootable devices (hard drive, USB drive, optical drive, network).
- Date and Time: Set the system's date and time.
- Security Settings: Manage password protection for the BIOS.
- Advanced Settings: Various options for power management, hardware configuration, and more.
Remember to save your changes before exiting the BIOS. Usually, there's an option like "Save & Exit" or "Exit Saving Changes." Failing to save will revert any changes you made.
Troubleshooting BIOS Access Issues
If you're still having trouble accessing your Lenovo laptop's BIOS, consider the following:
- Check for sticky keys: Ensure no keys are sticking.
- Try a different key combination: Although less common, other keys might work. Consult your manual!
- Try a different USB port: If you're trying to boot from a USB drive, try a different USB port.
- Consider a hardware issue: If none of the above works, a hardware issue might prevent BIOS access. Contact Lenovo support or a qualified technician.
By following this comprehensive guide, you should be able to successfully access the BIOS on your Lenovo laptop. Remember to always exercise caution when changing BIOS settings, as incorrect settings can cause problems. If you're unsure about a particular setting, it's best to leave it as it is or consult Lenovo's support resources.