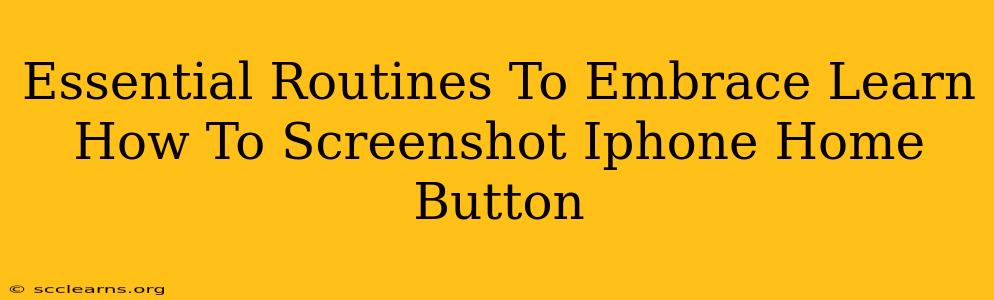Taking screenshots is a fundamental part of using any smartphone, and iPhones with a home button are no exception. Whether you need to capture a witty conversation, a stunning image, or important information, knowing how to screenshot efficiently is crucial. This guide will walk you through the essential routine of screenshotting on your iPhone with a home button, alongside other helpful tips to enhance your iPhone experience.
Mastering the Screenshot Technique on iPhones with a Home Button
For older iPhones featuring a physical home button (like the iPhone 8, iPhone 7, and earlier models), the screenshot process is slightly different than on newer models. Here's the essential routine:
1. Simultaneously Press and Hold: Locate the home button and the sleep/wake button (located on the top or side of your iPhone). Simultaneously press and hold both buttons down.
2. Quick Release: You'll see a flash on the screen, indicating that the screenshot has been taken. Release both buttons quickly.
3. Access Your Screenshot: Your screenshot will automatically be saved to your Photos app. You can access it by opening the Photos app and navigating to your "Screenshots" album or browsing your camera roll.
Troubleshooting Common Screenshot Issues
- Screenshot not capturing: Ensure you're pressing both buttons simultaneously and holding them down for a sufficient amount of time. A brief press might not register.
- Screenshot appears blurry: Make sure your iPhone screen is completely still when taking the screenshot. Movement can lead to blurry images.
Beyond the Basics: Enhancing Your iPhone Experience
Mastering the screenshot function is just one step towards maximizing your iPhone's potential. Here are some other essential routines and tips:
1. Utilizing Screenshot Editing Tools
Once you've taken a screenshot, you can edit it directly within the Photos app. This includes cropping, marking up the image with text or drawings, and more. This allows you to quickly highlight key information or create shareable memes.
2. Sharing Screenshots Seamlessly
Sharing screenshots is effortless. From the Photos app, tap the screenshot you wish to share, tap the share icon (the square with an upward-pointing arrow), and choose your preferred method (like Messages, Mail, or AirDrop).
3. Organizing Your Screenshots
Regularly review and organize your screenshots. Delete unnecessary captures to free up storage space. You might consider creating separate albums for different types of screenshots to keep things tidy.
4. Exploring Accessibility Features
Your iPhone's accessibility features can further enhance your interaction with the device. Explore features like VoiceOver or AssistiveTouch to discover options that can assist you in navigating the device and taking screenshots.
Conclusion: Streamline Your iPhone Usage
By mastering the art of taking screenshots and incorporating these additional tips into your daily routine, you can significantly enhance your overall iPhone experience. Taking screenshots efficiently, coupled with effective organization and utilization of built-in editing tools, makes your interaction with your iPhone more seamless and productive. Remember, practice makes perfect!