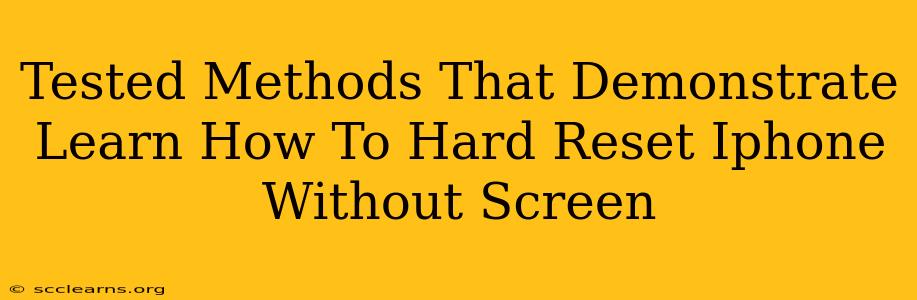Is your iPhone screen unresponsive? Don't panic! A hard reset, even without screen interaction, can often resolve many software glitches. This guide outlines proven methods to hard reset your iPhone even when the screen is frozen or malfunctioning. We'll cover various scenarios and troubleshooting steps to get your device back up and running.
Understanding Hard Resets vs. Soft Resets
Before we delve into the methods, it's crucial to understand the difference between a hard reset and a soft reset.
-
Soft Reset: A soft reset simply restarts your iPhone. This is usually done by pressing and holding the power button until the slider appears. This won't work if your screen is frozen.
-
Hard Reset (Force Restart): A hard reset forces your iPhone to shut down and restart. It's more powerful than a soft reset and can resolve many software issues, including a frozen screen. This is the focus of this guide.
Methods to Hard Reset Your iPhone Without Using the Screen
The method you'll use depends on your iPhone model. Here's a breakdown:
For iPhone 8, iPhone X, iPhone 11, iPhone 12, iPhone 13, iPhone 14 and later:
- Locate the buttons: You'll need to quickly press and release the volume up button, then the volume down button.
- Press and hold the Side button: Immediately after pressing the volume buttons, press and hold the Side button (located on the right side of the phone).
- Wait for the Apple logo: Continue holding the Side button until you see the Apple logo appear on the screen. This may take several seconds. Don't release the button prematurely!
Important Note: If your iPhone is still unresponsive after this procedure, you might have a hardware issue that requires professional repair.
For iPhone 7 and iPhone 7 Plus:
- Press and hold both buttons simultaneously: Press and hold both the Side/Power button (located on the right side) and the Volume Down button simultaneously.
- Wait for the Apple logo: Keep holding both buttons until you see the Apple logo appear. This usually takes around 10-15 seconds.
For iPhone 6s and earlier:
- Press and hold both buttons simultaneously: Press and hold both the Home button and the Top/Power button (located on the top).
- Wait for the Apple logo: Continue holding both buttons until the Apple logo appears on the screen.
Troubleshooting Tips
- Check your charging cable: If your iPhone is extremely low on battery, it might be unresponsive. Try plugging it into a charger for a few minutes before attempting a hard reset.
- Try a different charger: Use a different charging cable and adapter to rule out power issues.
- Seek professional help: If none of the above methods work, there might be a more serious hardware or software problem. It's best to take your iPhone to an Apple Store or authorized service center for professional diagnosis and repair.
Preventing Future Screen Freezes
While a hard reset can solve many temporary glitches, it's also important to consider proactive measures to prevent future screen freezes:
- Keep your software updated: Ensure your iOS is up-to-date. Updates often include bug fixes and performance improvements.
- Avoid installing untrusted apps: Download apps only from the official App Store.
- Regularly back up your data: This protects your important information in case of a more severe issue.
This comprehensive guide provides a range of methods to hard reset your iPhone, even without screen access. Remember to choose the method appropriate to your iPhone model and always back up your data regularly. If you continue to experience problems, seeking professional help is recommended.