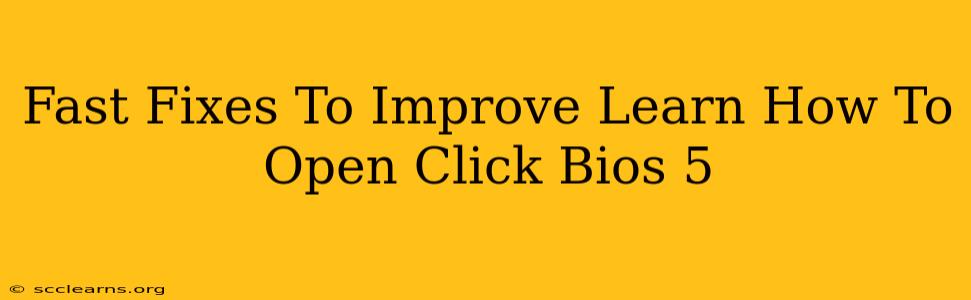Are you struggling to access your BIOS settings on your Click BIOS 5 system? Don't worry, you're not alone! Many users face this hurdle. This guide provides quick solutions to common problems preventing you from accessing your Click BIOS 5 settings. We'll cover troubleshooting steps to get you into your BIOS in no time.
Understanding Click BIOS 5 and Accessing It
Click BIOS 5 is a popular UEFI BIOS interface known for its user-friendly design. However, the process of accessing it can sometimes be tricky. The key is knowing the correct key to press during startup.
The Most Common Access Key: Del or F2
The most frequently used key to enter the Click BIOS 5 setup is the Delete (Del) key or the F2 key. However, this can vary slightly depending on your computer manufacturer and motherboard.
Here's what to do:
- Power off your computer completely.
- Turn your computer back on.
- Immediately start pressing the Del or F2 key repeatedly. You need to do this before the operating system starts loading. You'll usually see the manufacturer's logo on screen. If you miss this window, you'll need to restart your computer and try again.
- If successful, you'll see the Click BIOS 5 interface.
Troubleshooting Common Issues
If you're still unable to access your Click BIOS 5, don't despair! Let's troubleshoot some common problems.
1. Incorrect Key Combination
- Try different keys: While Del and F2 are the most common, some systems might use other keys like Esc, F10, F12, or even a combination. Check your computer's manual or the manufacturer's website for the specific key combination.
- Multiple Key Presses: Try holding down the key during startup instead of tapping repeatedly.
2. Boot Priority
Sometimes, the boot order in your BIOS might be preventing access. If your system is booting from an external drive (like a USB or CD), this could interfere with access to BIOS settings.
- Change the Boot Order: If you can access the BIOS using another method, adjust the boot order to prioritize your internal hard drive.
3. Legacy BIOS vs. UEFI
- UEFI Mode: Ensure your system is in UEFI mode and not legacy BIOS mode. You might need to change this setting in your BIOS if you are using a legacy BIOS. This requires access to the BIOS and is different on each motherboard; consult your motherboard's manual.
4. Keyboard Issues
- External Keyboard: Try using an external keyboard. This helps rule out any issues with your internal keyboard.
5. Fast Startup (Windows)
- Disable Fast Startup: Windows' Fast Startup feature might be interfering. You can disable this in your Windows Power Options settings.
Still Stuck?
If you've tried all these steps and still cannot access your Click BIOS 5, it's advisable to:
- Consult your computer's manual: It should explicitly state the key to access the BIOS.
- Check the manufacturer's website: The support section usually provides troubleshooting tips and BIOS access information.
- Contact technical support: If all else fails, contact the manufacturer or technical support for assistance.
By following these steps, you'll significantly improve your chances of successfully accessing your Click BIOS 5 settings and resolving any related issues. Remember to be patient and persistent! Good luck!