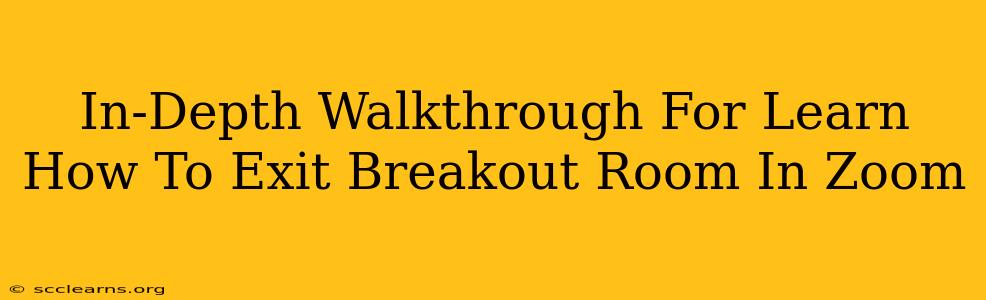Are you struggling to figure out how to leave a Zoom breakout room? Don't worry, you're not alone! Many Zoom users find navigating breakout rooms a bit confusing at first. This comprehensive guide provides a step-by-step walkthrough on how to smoothly exit a breakout room, no matter your role in the meeting.
Understanding Breakout Rooms in Zoom
Before we dive into the exit process, let's briefly recap what Zoom breakout rooms are. Breakout rooms allow a meeting host to divide participants into smaller groups for discussions or activities. This is a great feature for collaborative work, brainstorming sessions, or simply facilitating more intimate conversations within a larger meeting.
How to Leave a Zoom Breakout Room: A Step-by-Step Guide
There are several ways to leave a breakout room, depending on whether you're the room's leader or a regular participant. Here's a detailed look at each scenario:
Method 1: For Regular Participants
This is the most common way to leave a breakout room.
-
Locate the "Leave Breakout Room" Button: While in your breakout room, look at the controls at the bottom of your Zoom window. You should see a button that says "Leave Breakout Room." It might be slightly different depending on your Zoom version, but it will clearly indicate the action.
-
Click the Button: Simply click the "Leave Breakout Room" button.
-
Confirmation (Optional): Zoom might prompt you with a quick confirmation message before returning you to the main meeting. Just confirm and you'll be back in the main session.
Method 2: For Breakout Room Leaders
Breakout room leaders have an additional responsibility: ensuring all participants leave the room before the session concludes. Here's how they can manage this:
-
Same Button, Different Implications: The "Leave Breakout Room" button works the same way for leaders as it does for participants. However, clicking it will only return you to the main meeting. Other participants will remain in the room until they also leave.
-
Close the Breakout Room (Host-only): The meeting host has the power to forcibly close a breakout room. If a leader needs to end their room early, they should inform the host, who can then close it from the main meeting controls.
Troubleshooting Common Issues
-
Button Not Appearing: If you can't find the "Leave Breakout Room" button, ensure you're actually in a breakout room. If you are still in the main meeting, you won't see this option.
-
Meeting Host Controls: The host has ultimate control over breakout rooms. If you experience difficulty leaving, inform them, as they can manually remove you from the breakout room.
-
Outdated Zoom Version: Using an outdated Zoom version can sometimes cause unexpected issues. Make sure you have the latest version installed to avoid any problems.
Tips for a Smooth Breakout Room Experience
-
Communicate: Let your breakout room leader know if you need to leave early. This ensures a smoother transition for everyone.
-
Time Management: Pay attention to the time allocated for breakout rooms. Don't get so engrossed in the discussion that you miss the return time to the main session.
-
Be Respectful: If you're the breakout room leader, ensure everyone has a chance to contribute and that the session ends promptly.
By following these steps and employing these tips, you'll confidently navigate Zoom breakout rooms and smoothly exit when needed. Remember, the key is to locate that crucial "Leave Breakout Room" button and communicate clearly with other participants and your meeting host. Happy Zooming!