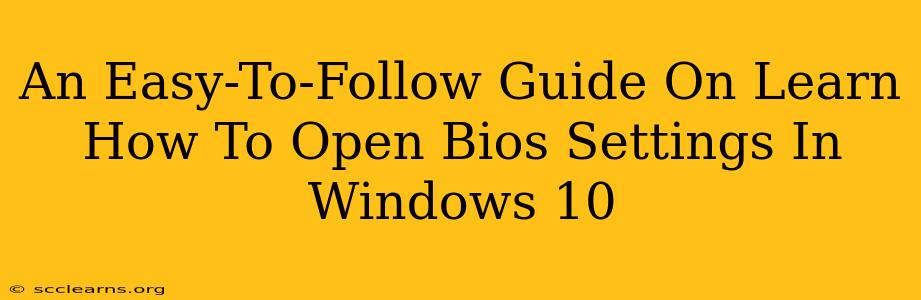Accessing your BIOS (Basic Input/Output System) settings might seem daunting, but it's a straightforward process once you know the steps. This guide will walk you through several methods to open BIOS settings in Windows 10, ensuring you can easily troubleshoot hardware issues or make system-level changes.
Why Access BIOS Settings?
Before diving into the how-to, let's understand why you might need to access your BIOS. Common reasons include:
- Troubleshooting boot problems: If your computer isn't starting correctly, BIOS settings can help identify the source of the issue (e.g., incorrect boot order, failing hardware).
- Overclocking your CPU or GPU: Experienced users might adjust BIOS settings to push their hardware beyond factory defaults (proceed with caution! Incorrect overclocking can damage your components).
- Changing boot order: You might need to change the boot order to install an operating system from a USB drive or CD/DVD.
- Enabling or disabling hardware: You can enable or disable specific hardware components, such as integrated graphics or onboard sound.
- Checking system information: The BIOS displays information about your hardware, like CPU model, RAM amount, and storage devices.
Method 1: The Traditional Restart Approach
This is the most common method and works on most Windows 10 systems.
- Save your work: Before restarting, ensure you save all open files and applications to prevent data loss.
- Access the restart options: Click the Start button, then click the Power button, and hold down the Shift key while selecting Restart.
- Choose Troubleshoot: You'll be presented with a blue screen. Select Troubleshoot.
- Advanced options: Click Advanced options.
- UEFI Firmware Settings: Select UEFI Firmware Settings (or a similarly named option; the exact wording might vary slightly depending on your system's manufacturer). You may see it listed as "BIOS Setup" or "System Setup".
- Restart: Your computer will now restart and enter the BIOS setup utility.
Method 2: Using the System's Specific Key Combination
Many computer manufacturers assign a dedicated key (or key combination) to directly access the BIOS during startup. Common keys include:
- Delete: Often used by Dell, HP, and Lenovo systems.
- F2: Frequently used by ASUS, Acer, and MSI systems.
- F10: Common on some HP and Toshiba systems.
- F12: Often used for boot menu selection (but sometimes accesses BIOS).
- Esc: Sometimes used to access a boot menu, which might provide a path to BIOS settings.
How to use this method:
- Restart your computer.
- Repeatedly press the designated key (e.g., Delete, F2, F10, F12, Esc) immediately after powering on. You usually need to press it repeatedly before the manufacturer's logo appears. Timing is crucial! If you miss it, you'll have to restart again.
- The BIOS setup utility should appear.
Note: Check your computer's manual or the manufacturer's website to determine the correct key combination for your specific system model.
Navigating the BIOS Settings
Once inside the BIOS, you'll encounter a text-based interface. Use the arrow keys to navigate menus, and the Enter key to select options. Be cautious when making changes, as incorrect settings could lead to boot problems. Consult your computer's manual for guidance on specific settings.
Troubleshooting BIOS Access
If you're having trouble accessing the BIOS, try these tips:
- Disable Fast Startup: In Windows 10 power settings, disable "Fast startup" (this can sometimes interfere with accessing the BIOS).
- Try a different key combination: If one key doesn't work, try others (Delete, F2, F10, F12, Esc) as listed above.
- Check your computer's manual: The manual will explicitly state how to enter your specific BIOS.
- Update your BIOS (Advanced Users Only): An outdated BIOS might have bugs preventing access; however, updating the BIOS is risky and should only be attempted by experienced users.
By following these steps, you'll be able to easily access your BIOS settings in Windows 10 and resolve various system-related problems. Remember to always proceed cautiously and refer to your computer's documentation if you are unsure about any settings.