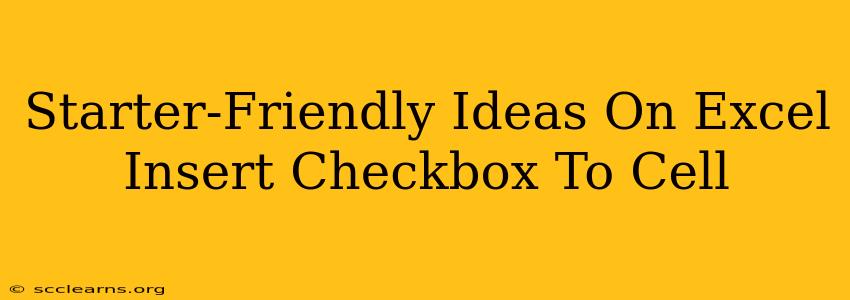Adding checkboxes to your Excel spreadsheets can significantly enhance their functionality, making data entry and management much more efficient and user-friendly. This guide provides beginner-friendly ideas and step-by-step instructions on how to insert checkboxes into your Excel cells. Whether you're tracking tasks, managing inventory, or simply organizing your data, checkboxes offer a visual and intuitive way to work.
Why Use Checkboxes in Excel?
Before diving into the "how-to," let's explore why incorporating checkboxes is beneficial:
- Improved Data Entry: Checkboxes offer a quick and easy way to input binary data (yes/no, true/false, complete/incomplete). This simplifies data entry, especially when dealing with large datasets.
- Enhanced Visual Clarity: Checkboxes provide a clear visual representation of your data's status, making it easier to understand at a glance.
- Efficient Data Management: Using checkboxes can make sorting and filtering data based on completion status much more straightforward.
- Simplified Data Analysis: Checked or unchecked boxes can be easily incorporated into formulas and calculations for analysis.
Inserting Checkboxes: A Step-by-Step Guide
Here's how to add checkboxes to your Excel cells:
-
Developer Tab: First, you'll need to enable the "Developer" tab in your Excel ribbon. If you don't see it, go to File > Options > Customize Ribbon. Check the "Developer" box in the right-hand panel and click "OK".
-
Insert Checkbox: With the "Developer" tab now visible, click on "Insert". You'll see a group of form controls; select the "Check Box (Form Control)" option.
-
Place the Checkbox: Click on the cell where you want to insert the checkbox. The checkbox will appear.
-
Linking the Checkbox to a Cell: This is a crucial step. The checkbox itself doesn't directly store the data; it needs a linked cell to record whether it's checked or unchecked. Right-click on the checkbox and select "Format Control...". In the "Control" tab, you'll see a "Cell link" field. Specify the cell where you want Excel to record the checkbox's status (e.g., A2). This cell will show a "1" for checked and "0" for unchecked.
-
Customize (Optional): You can further customize the appearance and behavior of the checkbox in the "Format Control" dialog box.
Practical Applications: Ideas for Using Checkboxes
Let's explore some practical ways you can leverage checkboxes in your spreadsheets:
1. Task Management:
Create a simple task list with a checkbox next to each item. Check the box as you complete each task for a clear visual representation of your progress.
2. Inventory Tracking:
Use checkboxes to indicate whether an item is in stock or has been shipped. This makes inventory management much simpler.
3. Project Management:
Track milestones or deliverables within a project. Checking the box upon completion helps maintain project progress visibility.
4. Survey Creation:
Use checkboxes for multiple choice questions in a simple survey. This is quicker than using drop-down lists for simple yes/no questions.
5. Data Validation:
Employ checkboxes to ensure data accuracy. For instance, users may need to check a box confirming they've reviewed a document before proceeding.
Beyond the Basics: Working with Checkbox Data
Once you've inserted checkboxes and linked them to cells, you can utilize the data stored in those linked cells for more advanced functions:
- Conditional Formatting: Highlight rows based on whether checkboxes are checked or unchecked.
- Formulas and Calculations: Use the "1" and "0" values in linked cells within your formulas to perform calculations based on the checkbox status (e.g., counting completed tasks).
- Data Filtering: Quickly filter data based on checked or unchecked boxes.
By mastering the art of inserting and utilizing checkboxes, you'll transform your Excel spreadsheets into more efficient and intuitive tools for managing and analyzing your data. Remember, start small, experiment with different applications, and you'll quickly appreciate the added functionality they provide.