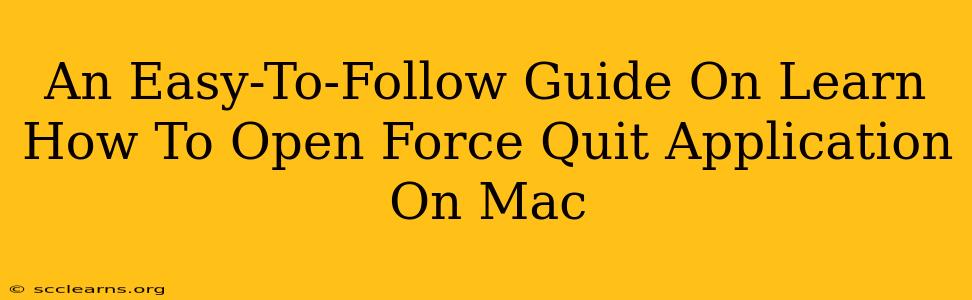Is your Mac application frozen? Don't panic! This guide provides simple, step-by-step instructions on how to force quit any unresponsive application on your macOS system. Knowing how to force quit is a crucial skill for every Mac user, ensuring a smooth and efficient workflow.
Understanding Force Quit
Before we dive into the methods, let's clarify what "force quit" means. When an application freezes or becomes unresponsive, it stops responding to commands. Normal closing methods (like clicking the red "close" button) won't work. Force quitting is a way to forcefully terminate the application, ending its processes immediately. While generally safe, overuse can lead to data loss in unsaved documents, so save your work frequently!
Method 1: Using the Keyboard Shortcut (Fastest Method)
This is the quickest and most convenient way to force quit an application. Simply follow these steps:
- Press and hold the Command (⌘) key and the Option (⌥) key simultaneously.
- While holding those keys, press the Esc key.
- This will open the Force Quit Applications window, displaying all currently running applications.
- Select the frozen application from the list.
- Click the Force Quit button.
This method is perfect for those times when you need to quickly resolve a frozen application without navigating through menus.
Method 2: Using the Apple Menu (Alternative Method)
If the keyboard shortcut isn't working, or you prefer a visual approach, this method is for you:
- Click the Apple menu (the Apple icon in the top-left corner of your screen).
- Select Force Quit.
- The Force Quit Applications window will appear. Follow steps 4 and 5 from Method 1.
Method 3: Using Activity Monitor (For Advanced Users)
Activity Monitor provides a more detailed view of your Mac's processes. This method is useful for identifying resource-heavy applications and for understanding why an application might be frozen.
- Open Activity Monitor (you can find it by searching for it in Spotlight – press Command + Space).
- Locate the unresponsive application in the list of processes.
- Select the application and click the X button in the top-left corner of the window.
- Click Force Quit in the confirmation dialog box.
Note: Activity Monitor displays detailed information about each process, including CPU usage and memory consumption. This can be helpful in troubleshooting performance issues.
Troubleshooting Frozen Applications
While force quitting solves the immediate problem, understanding why an application froze is crucial for preventing future occurrences. Here are some common causes:
- Insufficient Memory (RAM): Closing other unnecessary applications can free up resources.
- Corrupted Application Files: Try reinstalling the application.
- Software Conflicts: Check for compatibility issues with other software.
- Outdated Software: Keeping your applications and macOS updated is vital.
- Hardware Issues: In rare cases, hardware problems can cause application freezes.
Preventative Measures
Proactive measures can significantly reduce the frequency of frozen applications:
- Regularly save your work. This prevents data loss in case of unexpected crashes.
- Keep your software updated. Updates often include bug fixes and performance improvements.
- Monitor your Mac's RAM usage. If it's consistently high, you might need to upgrade your RAM or close unnecessary applications.
- Restart your Mac periodically. This clears temporary files and frees up resources.
By mastering these methods, you’ll be well-equipped to handle frozen applications on your Mac with ease and confidence. Remember, regularly saving your work is key to minimizing data loss. Knowing how to force quit is an essential part of being a proficient Mac user!