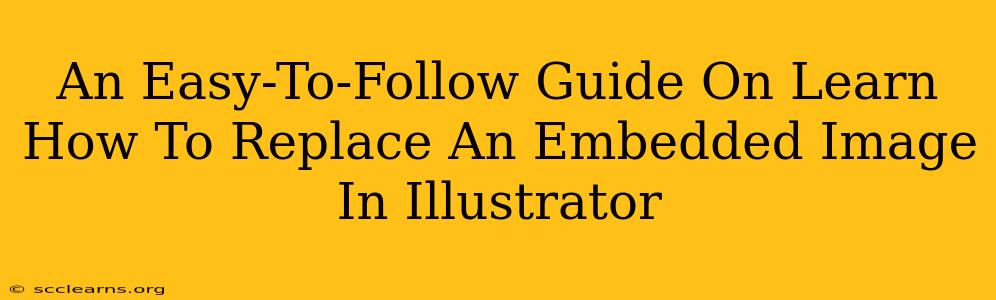Replacing embedded images in Adobe Illustrator is a crucial skill for designers, ensuring your projects stay updated and visually consistent. Whether you need to swap out a low-resolution image for a high-resolution one, update branding, or simply correct a mistake, this guide provides a straightforward, step-by-step process. We'll cover the various methods, helping you choose the best approach for your workflow.
Understanding Embedded Images in Illustrator
Before diving into the replacement process, it's important to understand what an embedded image is. Unlike linked images, embedded images are stored directly within the Illustrator file. This means the image data is part of the AI file itself. While this makes the file larger, it ensures that the image travels with your design, regardless of its original location. This is convenient for sharing files and ensures consistent image quality.
Method 1: The Simple "Replace Image" Method (Best for most scenarios)
This method is the quickest and easiest way to replace an embedded image, especially if you're replacing the image with one of a similar size and resolution.
Steps:
- Open your Illustrator file: Locate and open the AI file containing the image you wish to replace.
- Select the image: Click directly on the image in your Illustrator document to select it.
- Right-click (or Control-click on a Mac): A contextual menu will appear.
- Choose "Replace Image": Select this option from the menu.
- Navigate and Select the New Image: A file browser will open. Find and select the new image you want to use as a replacement. Click "Open".
- (Optional) Adjust Image: After replacement, you may need to slightly adjust the scale or position of the new image to match the original.
Method 2: Editing the Image Directly (Advanced Technique)
This method allows for more control, particularly useful when making subtle changes to the embedded image without replacing the entire file. However, it's crucial to save your changes after editing.
Steps:
- Double-click the image: This will open the image in its native application (e.g., Photoshop).
- Make your edits: Edit the image within the opened application as needed.
- Save the edited image: Crucially, save the changes to the image file. Illustrator will usually automatically update if the image is linked, but make sure to save changes, and double check. This automatic update doesn’t always happen with embedded images. If it doesn't, you might want to try the previous method.
- Save your Illustrator file: Save your AI file to ensure that the changes are preserved.
Method 3: Using the "Edit Original" Option (For Linked Images)
While this guide focuses on embedded images, it's worth noting that if your image is linked, you'll find an "Edit Original" option in the context menu. This allows you to open the image in its original application for editing. After saving changes to the original file, the Illustrator file updates automatically, showing the edited version. Make sure you understand whether you are working with an embedded image or a linked image.
Troubleshooting Tips
- Image Resolution Issues: If your replacement image has a significantly different resolution, you may need to adjust the image scaling in Illustrator to maintain quality.
- File Formats: Ensure you use a compatible image file format (e.g., JPEG, PNG, TIFF).
- Image Size Discrepancies: If the replacement image is a different size, you might need to manually adjust its size and positioning within the Illustrator artwork.
Conclusion: Mastering Image Replacement in Illustrator
Replacing embedded images in Illustrator is a fundamental task for any designer. By following these methods and troubleshooting tips, you can efficiently update your designs and maintain a professional workflow. Remember to save your work frequently! Understanding the differences between linked and embedded images is also key to choosing the right approach. Now you're equipped to seamlessly manage your image assets within your Illustrator projects.