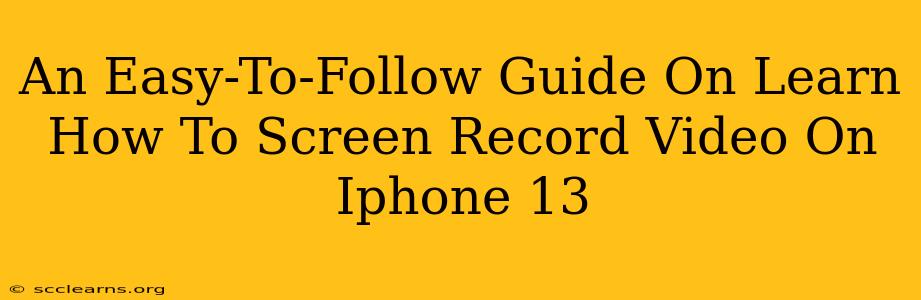The iPhone 13 boasts a stunning display and powerful capabilities, making it perfect for capturing high-quality video. But what if you need to record what's happening on your screen? Whether you're creating a tutorial, showing off a new app, or recording gameplay, knowing how to screen record on your iPhone 13 is a valuable skill. This guide provides a simple, step-by-step walkthrough.
Mastering the Art of iPhone 13 Screen Recording: A Simple Tutorial
Screen recording on your iPhone 13 is surprisingly straightforward. There's no need for complicated third-party apps; Apple provides a built-in solution that's both efficient and user-friendly. Let's dive in!
Method 1: Using the Control Center
This is the quickest and most convenient method for most users.
-
Access Control Center: Swipe down from the top-right corner of your iPhone 13 screen (or swipe up from the bottom on older models).
-
Locate the Screen Recording Button: You'll see a button that looks like a circle with a filled-in circle inside. If you don't see it immediately, you might need to customize your Control Center (see instructions below).
-
Start Recording: Tap the screen recording button. A three-second countdown will appear before recording begins. You’ll see a small red bar at the top of your screen while recording is active.
-
Stop Recording: To stop the recording, tap the red bar at the top of your screen or tap the screen recording button again in Control Center.
-
Access Your Recording: Your screen recording will automatically be saved to your Photos app. You can find it in your "Photos" album.
Method 2: Adding Screen Recording to Your Control Center (if it's missing)
If the screen recording button isn't already in your Control Center, here’s how to add it:
-
Open Settings: Tap the "Settings" app icon.
-
Navigate to Control Center: Scroll down and tap "Control Center."
-
Customize Controls: Tap the green "+" button next to "Screen Recording" to add it to your Control Center.
-
Access Control Center (as above): Swipe down from the top right corner of your screen to access the Control Center and start recording.
Beyond the Basics: Enhancing Your Screen Recordings
While the basic screen recording function is excellent, you can further refine your recordings:
-
Audio Recording: By default, screen recordings include audio from your iPhone's microphone. You can disable this by holding down the screen recording button in Control Center and selecting "Microphone Audio" to turn it off.
-
FaceTime Recording: Need to capture a FaceTime call? Simply follow the same steps as above and start recording during your call.
-
Editing Your Recordings: Once recorded, you can use Apple's built-in editing tools (within the Photos app) to trim, adjust, and enhance your screen recordings.
Troubleshooting Common Issues
-
Screen Recording Not Working: Ensure that you’ve added the Screen Recording button to your Control Center. Check your device's storage – insufficient space can prevent recording. Restarting your phone may also resolve minor glitches.
-
No Audio in Recording: Make sure "Microphone Audio" is enabled in the Control Center before starting your recording.
Conclusion: Effortless Screen Recording on your iPhone 13
Screen recording on your iPhone 13 is a straightforward process. By following the steps outlined above, you can easily capture video of your screen for tutorials, presentations, or any other purpose. Mastering this simple technique unlocks a world of possibilities for content creation and sharing.