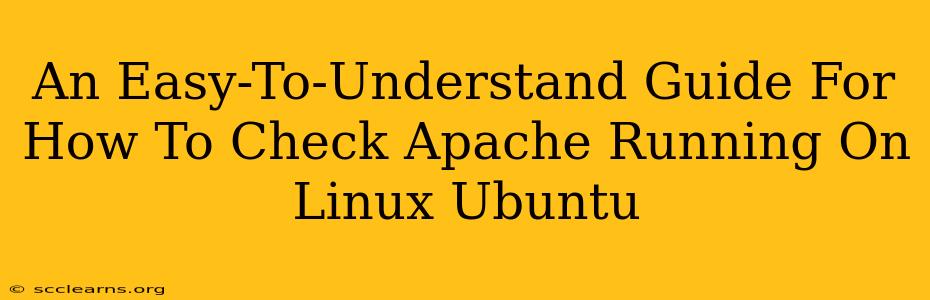So, you're running a Linux Ubuntu system and need to know if your Apache web server is up and running smoothly? This guide will walk you through several simple methods to check Apache's status, regardless of your comfort level with the command line. We'll cover everything from the simplest commands to more detailed checks, ensuring you can quickly diagnose any issues.
Method 1: The Quick and Easy Check (Using systemctl)
This is the fastest way to check if Apache is running. Open your terminal (usually by pressing Ctrl+Alt+T) and type the following command:
sudo systemctl status apache2
Understanding the Output:
- Active: active (running): This is what you want to see! Apache is running and serving web pages.
- Active: inactive (dead): Apache is not running. You'll need to start it (see the troubleshooting section below).
- Active: failed: Apache failed to start. Check the error messages in the output for clues.
This command uses systemctl, a powerful tool for managing system services in systemd-based systems like Ubuntu. It directly queries the status of the apache2 service.
Method 2: Checking the Apache Process (Using ps)
This method directly checks for the Apache process. It's slightly more advanced, but provides a different perspective:
sudo ps aux | grep apache2
Understanding the Output:
The output will list any processes related to apache2. If you see lines with "apache2" and a PID (process ID), Apache is running. The absence of such lines indicates that Apache isn't running.
Method 3: Accessing Your Website (The User-Friendly Approach)
The easiest way to confirm Apache's functionality is to try accessing your website! Open your web browser and enter your server's IP address or domain name.
- Success: If you see your website, Apache is working correctly.
- Failure: If you receive an error (like "Page not found" or a connection timeout), Apache may not be running correctly, or there might be other network or server configuration problems.
Method 4: Using netstat (For Network Port Listening)
This method checks if Apache is listening on the standard HTTP port (80) and HTTPS port (443). It's useful for identifying potential port conflicts.
sudo netstat -tulnp | grep 80
sudo netstat -tulnp | grep 443
Understanding the Output:
If Apache is running and listening, you'll see a line indicating it's listening on port 80 (HTTP) or 443 (HTTPS).
Troubleshooting: Starting and Restarting Apache
If Apache isn't running, you can start it using:
sudo systemctl start apache2
To restart Apache (useful after making configuration changes):
sudo systemctl restart apache2
To stop Apache:
sudo systemctl stop apache2
Further Investigation: Apache Error Logs
If you're facing issues, the Apache error logs are invaluable. They provide detailed information about errors and problems. These logs are usually located at /var/log/apache2/error.log. You can view them using:
sudo less /var/log/apache2/error.log
Remember to replace /var/log/apache2/error.log with the actual path if it differs on your system.
By using these methods, you can quickly and easily determine the status of your Apache web server on your Ubuntu Linux system. Remember to always check the error logs for further insights if you encounter any problems. This comprehensive guide ensures you're well-equipped to handle any Apache-related challenges.