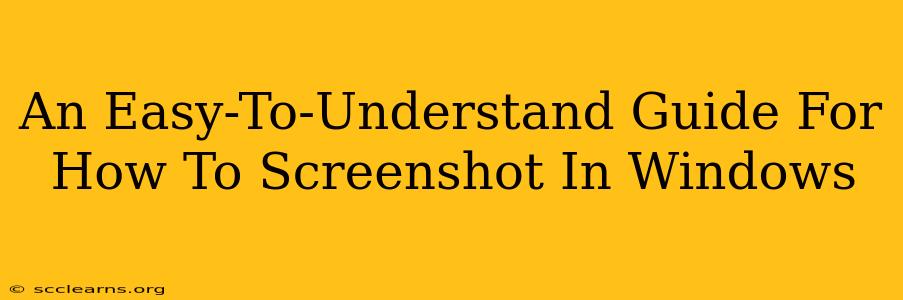Taking screenshots is a fundamental computer skill, useful for everything from sharing a funny meme to documenting a technical issue. This guide will walk you through several methods for taking screenshots in Windows, catering to different needs and preferences. Whether you're a seasoned pro or a complete beginner, you'll find this guide helpful. Let's dive in!
Method 1: The Print Screen Key (Entire Screen)
This is the simplest method and captures your entire screen.
-
Step 1: Locate the "Print Screen" key. It's usually labeled "PrtScn," "Print Scrn," or similar and is often found in the upper right corner of your keyboard. Sometimes it might be a function key (Fn) requiring you to press Fn + PrtScn.
-
Step 2: Press the "Print Screen" key. This copies your screen's image to your clipboard. You won't see anything happen visually.
-
Step 3: Open an image editor. Programs like Paint, Snipping Tool (built into Windows), or even Microsoft Word will work.
-
Step 4: Paste the image. Use Ctrl + V (or right-click and select "Paste") to paste the screenshot into your chosen editor.
-
Step 5: Save the image. Once you've pasted, save the screenshot as a .png or .jpg file.
Method 2: Alt + Print Screen (Active Window)
Need a screenshot of only the active window (the one you're currently working in)? This is your method.
-
Step 1: Select the window. Make sure the window you want to screenshot is active (clicked on).
-
Step 2: Press Alt + Print Screen. This captures only the active window and copies it to your clipboard.
-
Step 3: Paste and save. Follow steps 3 and 5 from Method 1.
Method 3: Snipping Tool (Customizable Screenshots)
The Snipping Tool offers more control, allowing you to select specific areas of your screen.
-
Step 1: Open the Snipping Tool. Search for "Snipping Tool" in the Windows search bar.
-
Step 2: Choose a snip type. You have options like:
- Free-form snip: Draw a freehand selection.
- Rectangular snip: Select a rectangular area.
- Window snip: Capture a single window.
- Full-screen snip: Capture the entire screen.
-
Step 3: Take the snip. Click and drag your cursor to select the desired area.
-
Step 4: Save the snip. The Snipping Tool will automatically open the screenshot; simply save it as a .png or .jpg file.
Pro-Tip: The Snipping Tool allows you to annotate your screenshots with pens, highlighters, and erasers, making them even more useful for explanations and documentation.
Method 4: The Game Bar (For Gamers)
Windows' Game Bar is excellent for capturing gameplay, but can also be used for general screenshots.
-
Step 1: Open the Game Bar. Press Windows key + G.
-
Step 2: Take a screenshot. Click the camera icon in the Game Bar.
-
Step 3: Locate your screenshots. Screenshots taken via the Game Bar are typically saved in your "Videos" folder under "Captures."
Troubleshooting Tips:
- Print Screen not working? Try using the Fn key combination (Fn + Print Screen). Check your keyboard settings to ensure the Print Screen key is enabled.
- Screenshot too dark or blurry? Make sure your screen brightness is sufficient.
- Can't find my screenshots? Check your default save location (usually your Pictures folder).
Mastering these techniques ensures you're ready to capture and share anything on your Windows screen with ease. Happy screenshotting!