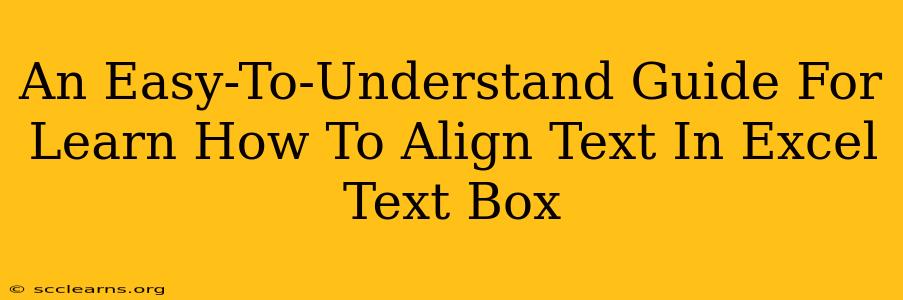Aligning text within Excel text boxes is a simple yet crucial formatting task. Whether you're creating professional reports, visually appealing dashboards, or simply want to improve the readability of your spreadsheets, mastering text alignment is key. This guide provides a step-by-step walkthrough, ensuring you can effortlessly align text in your Excel text boxes.
Understanding Text Alignment Options in Excel
Before diving into the process, let's understand the various text alignment options available within Excel text boxes:
- Horizontal Alignment: This controls the left-to-right positioning of your text. Options include:
- Left: Text aligns to the left edge of the text box.
- Center: Text is centered within the text box.
- Right: Text aligns to the right edge of the text box.
- Justify: Text is evenly distributed across the width of the text box. This option is particularly useful for creating a more formal or professional look.
- Vertical Alignment: This controls the top-to-bottom positioning of your text. Options include:
- Top: Text aligns to the top of the text box.
- Center: Text is centered vertically within the text box.
- Bottom: Text aligns to the bottom of the text box.
Step-by-Step Guide: Aligning Text in Excel Text Boxes
Here’s how to align text within an Excel text box, covering both horizontal and vertical alignment:
Step 1: Insert or Select a Text Box
If you don't already have a text box, begin by inserting one. Go to the Insert tab on the Excel ribbon and click the Text Box icon. Draw the text box on your worksheet where you need it. If you already have a text box, simply select it by clicking on it.
Step 2: Access the Text Box Formatting Options
Once the text box is selected, a contextual Format tab appears in the Excel ribbon. This tab contains all the formatting options for your selected text box, including alignment settings.
Step 3: Adjust Horizontal Alignment
On the Format tab, locate the Paragraph group. You'll find a set of icons for horizontal alignment: left, center, right, and justify. Click the icon that corresponds to your desired horizontal alignment.
Step 4: Adjust Vertical Alignment
Within the same Paragraph group, you'll find the vertical alignment options. You may need to click the small arrow in the bottom-right corner of the Paragraph group to reveal a more extensive menu. From there, choose the vertical alignment (top, center, or bottom) that best suits your needs.
Step 5: Fine-tune Your Text Box
After aligning your text, take a moment to review the overall appearance. You might need to adjust the size and shape of the text box to ensure optimal readability and visual appeal. You can resize the box by dragging its handles.
Tips and Tricks for Text Box Alignment
- Experiment: Don't hesitate to experiment with different alignment combinations to achieve the perfect look for your spreadsheet.
- Consistency: Maintain consistent alignment throughout your worksheet for a professional and polished appearance.
- Readability: Always prioritize readability. Choose alignment options that make your text easy to read and understand.
- Consider Context: The best alignment will depend on the content and context of your text box.
Mastering Text Alignment for Professional Spreadsheets
By following these simple steps and incorporating these tips, you'll be well on your way to creating visually appealing and professional-looking Excel spreadsheets. Precise text alignment contributes significantly to the overall impact and readability of your work. So, take the time to master this essential skill, and watch your spreadsheets transform!