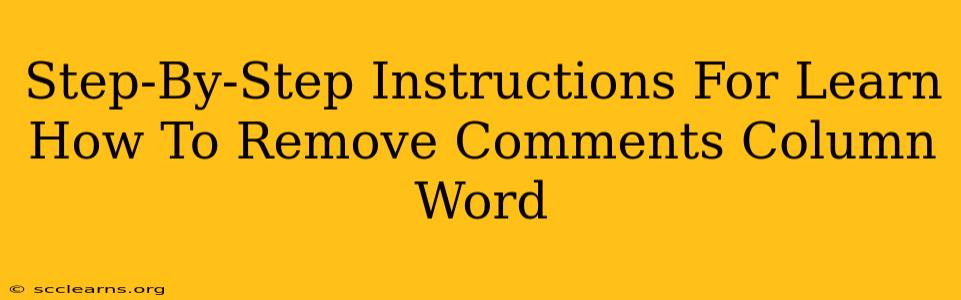So, you're working on a document in Microsoft Word and you've got this pesky Comments column cluttering up your view. Don't worry, removing it is easier than you think! This guide provides a clear, step-by-step process to get rid of that comments column and reclaim your clean workspace. We'll cover several methods, ensuring you find the perfect solution for your needs.
Understanding the Comments Column in Word
Before we jump into the removal process, let's briefly understand what the comments column is. In Microsoft Word, the comments feature allows users to add notes and suggestions directly within a document. The comments column, usually visible on the right-hand side of your screen, provides a convenient display of all these comments. While helpful for collaborative work, it can become distracting if you’re focusing on editing or simply want a cleaner view of your text.
Method 1: Hiding the Comments Pane
This is the quickest way to remove the visual clutter of the comments column without actually deleting the comments themselves. This is ideal if you might need to refer back to the comments later.
Steps:
- Locate the "Review" Tab: In the Word ribbon at the top of the screen, find and select the "Review" tab.
- Click "Show Markup": In the "Tracking" group on the Review tab, you'll see a "Show Markup" button. Click the dropdown arrow next to it.
- Choose "No Markup": Selecting this option will hide all comments and other markup, effectively removing the comments column from your view.
To show the comments pane again, simply repeat the steps and select an option other than "No Markup," such as "All Markup."
Method 2: Deleting Comments Individually
If you want to permanently remove comments, you can delete them one by one. This method is best if you have only a few comments to deal with.
Steps:
- Select a Comment: Click on the comment you wish to remove. The comment will be highlighted.
- Delete the Comment: Right-click on the highlighted comment and select "Delete Comment" from the context menu. Alternatively, you can press the Delete key on your keyboard.
- Repeat: Repeat steps 1 and 2 for each comment you want to remove.
Method 3: Deleting All Comments at Once
For documents with numerous comments, deleting them individually can be time-consuming. This method provides a quicker solution.
Steps:
- Go to the "Review" Tab: Navigate to the "Review" tab in the Word ribbon.
- Select "Delete All Comments": In the "Tracking" group, locate and click the "Delete All Comments" button. This will permanently remove all comments from the document.
Caution: This action is irreversible. Ensure you no longer need the comments before proceeding.
Troubleshooting Tips
- Comments Still Visible?: Double-check that you've selected "No Markup" in the "Show Markup" dropdown (Method 1) or that you've completely deleted all comments (Methods 2 & 3).
- Word Version Differences: The exact location of buttons and menu options may vary slightly depending on your version of Microsoft Word. However, the core functionality should remain consistent.
By following these straightforward steps, you can efficiently remove the comments column in your Word document, restoring a clean and uncluttered workspace. Remember to choose the method that best suits your needs and the number of comments in your document. Now you can focus on the main content without distractions!