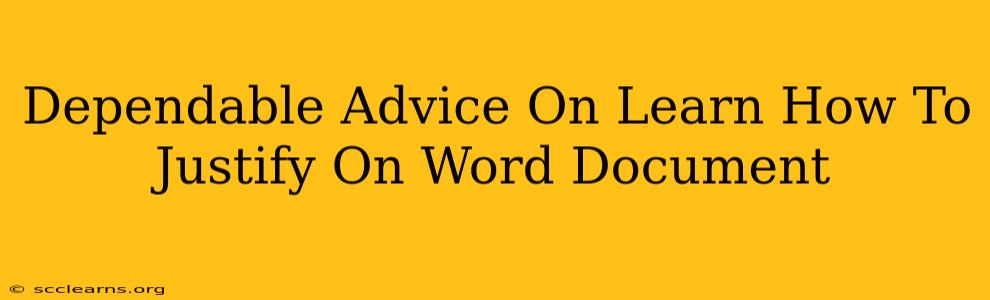Justifying text in a Word document is a simple yet powerful formatting tool that can significantly improve the overall look of your document. Whether you're crafting a professional report, a creative writing piece, or simply a personal letter, knowing how to justify text will elevate its visual appeal and readability. This comprehensive guide provides dependable advice on mastering text justification in Microsoft Word.
Understanding Text Justification
Before diving into the "how-to," let's understand what text justification actually means. Justification refers to the alignment of text within a paragraph. There are several types, but the most common are:
- Left-justified: Text aligns along the left margin, leaving the right margin ragged. This is the default setting in most word processors.
- Right-justified: Text aligns along the right margin, leaving the left margin ragged. Less common for body text.
- Center-justified: Text is centered between the margins. Often used for titles and headings.
- Justified: Text is aligned along both the left and right margins, creating even columns. This is what we'll be focusing on.
Justified text creates a clean, professional appearance, particularly in formal documents like reports, books, and newsletters. However, it's crucial to understand that excessively long justified lines can sometimes lead to uneven spacing between words, which can negatively impact readability.
How to Justify Text in Microsoft Word
There are several ways to justify text in Microsoft Word, catering to different user preferences and workflows:
Method 1: Using the Formatting Toolbar
This is the quickest and most intuitive method:
- Select the text: Highlight the paragraph or paragraphs you want to justify.
- Locate the Justification buttons: On the "Home" tab of the ribbon, you'll find a group of paragraph alignment buttons.
- Click the Justify button: It's the button that looks like a line of text aligned evenly along both margins.
That's it! Your selected text is now justified.
Method 2: Using the Right-Click Menu
This method is equally straightforward:
- Select the text: Highlight the paragraph or paragraphs.
- Right-click: Right-click anywhere within the selected text.
- Choose "Paragraph": A context menu will appear. Select "Paragraph."
- Select "Justify": In the Paragraph dialog box, under "Alignment," click the "Justify" option. Click "OK."
Method 3: Using Keyboard Shortcuts (A Time Saver!)
For power users, keyboard shortcuts offer unparalleled efficiency:
- Select the text: Highlight the paragraph or paragraphs.
- Press Ctrl + J (Windows) or Command + J (Mac): This shortcut directly applies justification to the selected text.
Tips for Effective Text Justification
- Avoid excessively long lines: Break up long paragraphs to prevent excessive word spacing. Aim for lines that are neither too short nor too long for optimal readability.
- Consider hyphenation: Word offers automatic hyphenation settings. Enabling this can help distribute spaces more evenly in justified text. Find this in the "Paragraph" dialog box under "Hyphenation."
- Review your justified text: Always proofread your document after justifying text to ensure there are no distracting gaps or awkwardly spaced words.
- Don't overuse it: While justified text looks professional in many contexts, it might not be suitable for all types of documents. Consider the overall style and purpose of your document.
Conclusion: Mastering Text Justification for Professional Documents
Mastering text justification in Word is a valuable skill for anyone who frequently works with documents. By understanding the different methods and applying these tips, you can create professional-looking documents that are both visually appealing and easy to read. Remember to always proofread your work and consider the overall context when choosing your text alignment. Now go forth and justify!