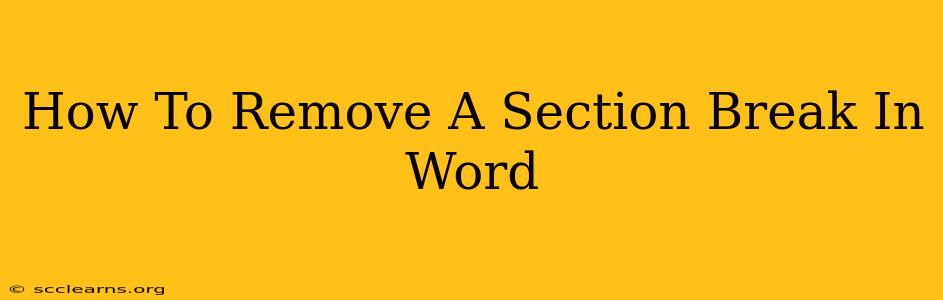Section breaks in Microsoft Word are powerful tools for formatting, allowing you to apply different layouts, headers, footers, and page numbering to various parts of your document. However, sometimes you might find yourself needing to remove a section break, perhaps because it's causing unexpected formatting issues or you simply don't need it anymore. This guide will walk you through various methods to effectively remove section breaks in Word, regardless of your version.
Identifying Section Breaks
Before you can remove a section break, you need to know how to spot them. Section breaks aren't always obvious. They don't usually show up as a clearly defined symbol like a paragraph mark. Instead, they often appear as a thin horizontal line within your document, sometimes barely visible.
To make them easier to identify, you can turn on the display of nonprinting characters. Here's how:
- In most Word versions: Go to the Home tab and click the ¶ symbol (Show/Hide). This will reveal all hidden formatting marks, including section breaks. A section break will be represented by a symbol that looks like this: <<< (The exact symbol may vary slightly depending on your Word version)
Methods to Remove Section Breaks in Word
Now that you can identify section breaks, let's look at how to remove them. The method depends slightly on your Word version but the core principles remain the same.
Method 1: Deleting the Section Break Directly
Once you've located the section break using the Show/Hide feature, you can simply delete it like any other character:
- Position your cursor immediately to the left of the section break symbol.
- Press the Delete key. This will remove the section break.
This is the simplest and most common method for removing a section break.
Method 2: Using "Find and Replace"
If you have multiple section breaks to remove, or if they are difficult to visually locate, the "Find and Replace" function can be a lifesaver.
- Press Ctrl + H (or Cmd + H on a Mac) to open the "Find and Replace" dialog box.
- In the "Find what" field, enter ^b (this is the code for a section break).
- Leave the "Replace with" field blank.
- Click "Replace All". Be cautious when using "Replace All", as it will remove all section breaks in your document. It's best to use this method only if you are sure you want to remove every single one.
Method 3: Checking for Hidden Section Breaks
Sometimes, a section break might be hidden within the text without any visible symbols. If you suspect this is the case, try this:
- Select the entire section of text where you suspect a hidden section break might be.
- Go to the Layout tab (Word 2007 and later) or Page Layout tab (Word 2003 and earlier).
- Under "Page Setup," click the "Breaks" button and choose "Continuous" or "Next Page" if appropriate.
This ensures that any hidden continuous breaks are replaced with something more manageable and clear.
Troubleshooting Common Issues
- Unexpected Formatting Changes: If removing a section break causes unexpected formatting changes, it might be because the section break was controlling specific formatting attributes, such as page margins, column layout, or headers and footers. You may need to adjust these settings manually to achieve your desired layout.
- Difficulty Identifying Breaks: If you're having trouble identifying section breaks, make absolutely sure that you've turned on the display of non-printing characters using the Show/Hide button (¶).
- Persistent Issues: If you're still experiencing problems after trying these methods, it is possible there's a more complex formatting issue at play. Consider saving a backup copy of your document before attempting any further troubleshooting or seeking help from a more experienced Word user.
By following these steps, you should be able to successfully remove section breaks from your Word document and regain control of your formatting. Remember to save your work frequently to prevent data loss.