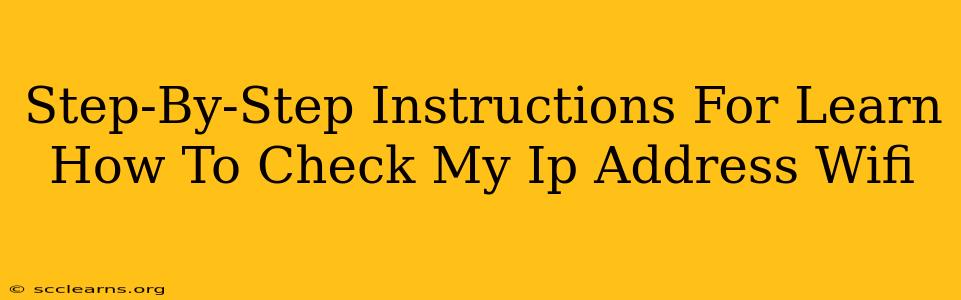Knowing your IP address is crucial for troubleshooting network issues, accessing specific content online, and understanding your online security. This guide provides clear, step-by-step instructions on how to check your IP address on your Wifi network, regardless of your operating system.
Why Knowing Your IP Address Matters
Your IP address (Internet Protocol address) is a unique numerical identifier assigned to your device whenever it connects to a network. Think of it as your device's online address. Knowing your IP address helps you:
- Troubleshooting network problems: If you're experiencing connectivity issues, your IP address can help pinpoint the problem.
- Accessing network settings: Many network configurations require your IP address.
- Identifying your location (approximately): Your IP address is often associated with a general geographic location.
- Enhancing online security: Monitoring your IP address can assist in detecting suspicious activity.
How to Find Your IP Address: A Step-by-Step Guide
The method for finding your IP address varies slightly depending on your operating system (Windows, macOS, Android, iOS). Let's explore each:
1. Checking Your IP Address on Windows
Step 1: Open the Start Menu and type "cmd".
Step 2: Right-click on Command Prompt and select "Run as administrator".
Step 3: In the Command Prompt window, type ipconfig and press Enter.
Step 4: Look for the "IPv4 Address" under your active network adapter (usually "Wi-Fi"). This is your IP address. You'll also see the subnet mask and default gateway.
2. Checking Your IP Address on macOS
Step 1: Click on the Apple menu in the top-left corner of your screen.
Step 2: Select System Preferences.
Step 3: Click on Network.
Step 4: Select your Wi-Fi connection from the list on the left.
Step 5: Your IP address will be displayed under IPv4 Address.
3. Checking Your IP Address on Android
Step 1: Open your device's Settings.
Step 2: Tap on Wi-Fi.
Step 3: Long-press on your connected Wi-Fi network.
Step 4: Tap on Modify network.
Step 5: Enable the "Show advanced options" toggle.
Step 6: Your IP address will be displayed under IP settings. It might be labeled as "IP address" or a similar term.
4. Checking Your IP Address on iOS (iPhone/iPad)
Unfortunately, there isn't a direct way to view your IP address within the standard iOS settings. You'll need to use a third-party app or a website. Many free apps in the App Store provide this functionality. Alternatively, you can search "what is my IP" on a web browser – most search engines will display your public IP address.
Understanding Public vs. Private IP Addresses
It's important to note the difference between public and private IP addresses:
-
Public IP Address: This is the address visible to the internet. It's assigned by your internet service provider (ISP). Websites and servers use this address to communicate with your device.
-
Private IP Address: This is the address used within your local network (e.g., your home or office network). It's used for communication between devices on the same network. The methods above typically show your private IP address.
To find your public IP address, use a website that displays your external IP address. Many websites offer this service.
Conclusion
Checking your IP address is a straightforward process, regardless of your device. This information is valuable for network troubleshooting, security awareness, and managing your online presence. By following these simple steps, you can easily access this critical information and maintain control of your network connection. Remember to always protect your data and practice safe online habits.