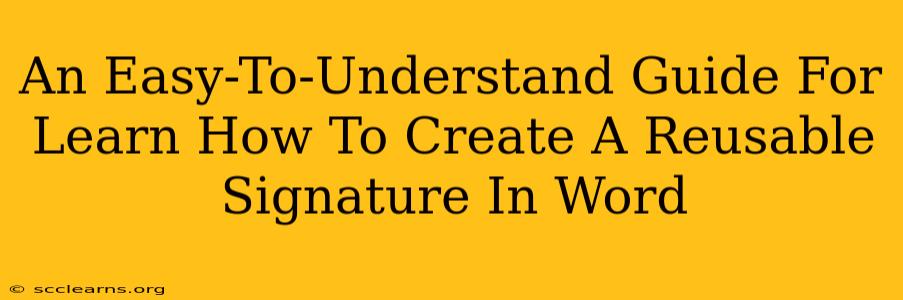Creating a professional and consistent email signature is crucial for branding and efficiency. Manually typing your signature every time you send an email is tedious and prone to errors. This guide will walk you through creating a reusable signature in Microsoft Word that you can easily insert into your emails. We'll cover everything from simple text signatures to more sophisticated designs incorporating logos and social media links.
Understanding the Benefits of a Reusable Signature
Before diving into the steps, let's highlight why using a reusable signature is so beneficial:
- Saves Time: No more retyping your signature! This saves you valuable time, especially if you send many emails daily.
- Consistency: Ensures your signature always looks the same, maintaining a professional image across all your communications.
- Branding: Allows you to incorporate your logo and branding elements, reinforcing your brand identity with every email.
- Contact Information: Provides recipients with easy access to your essential contact details.
Creating Your Reusable Signature in Word: A Step-by-Step Guide
Here’s how to create your signature, whether you want something simple or more complex:
Step 1: Design Your Signature in Word
Open a new document in Microsoft Word. Type out your signature information. This might include:
- Your Name: Use a clear, legible font and size.
- Your Title: Add your job title or role.
- Your Company: Include your company name.
- Contact Information: Add your phone number, email address, and website URL.
- Physical Address (Optional): Consider adding your business address if appropriate.
- Social Media Links (Optional): Include links to your LinkedIn, Twitter, or other relevant social media profiles. You can use hyperlinks for this.
- Logo (Optional): If your company has a logo, insert it into your signature. Make sure the logo is appropriately sized and doesn't overwhelm the other information.
Formatting Tips:
- Font: Choose a professional and easily readable font. Arial, Calibri, and Times New Roman are popular choices.
- Font Size: Maintain a consistent font size throughout your signature. Aim for a size that is easily readable but not overly large.
- Spacing: Use appropriate line spacing to make the signature clean and organized. Avoid overcrowding the information.
- Alignment: Align your text to the left for a clean and professional look.
Step 2: Formatting for Email Compatibility
Before saving your signature, consider these formatting points for optimal email display:
- Avoid fancy formatting: Stay away from unusual fonts, complex tables, or excessive formatting that might not render correctly in all email clients.
- Keep it concise: A long, cluttered signature can be difficult to read and might get truncated in some email applications. Aim for brevity.
- Test it: Send a test email to yourself to ensure your signature displays correctly.
Step 3: Saving Your Signature
Once you're happy with your signature's appearance, save it as a picture or as a text file depending on the complexity of your design:
Option 1: Saving as a Picture (Recommended for logos):
- Select the entire signature.
- Copy (Ctrl+C or Cmd+C).
- Open an image editing program such as Paint or another graphic editor, and paste (Ctrl+V or Cmd+V).
- Save the image as a JPG or PNG file.
Option 2: Saving as a Text File (Best for simple text-only signatures):
- Select the entire signature.
- Copy (Ctrl+C or Cmd+C).
- Open a new Word document (or Notepad), paste your signature, and save it as a .txt file.
Step 4: Inserting Your Signature into Outlook (Example)
The method of inserting the signature will vary depending on your email client. Here are some examples:
Outlook:
- In Outlook, go to File > Options > Mail > Signatures.
- Click New to create a new signature.
- Give your signature a name.
- If you saved your signature as a picture, click the Image button to insert it. If you saved it as a text file, paste the text into the signature editor.
- Click OK to save your signature.
- Choose which accounts should use this signature.
Maintaining and Updating Your Signature
Remember to periodically review and update your signature to ensure your contact information is current and accurate. You can easily edit your saved signature file and update it within your email client's settings.
By following these steps, you can easily create and use a reusable signature in Word, saving yourself time and maintaining a consistent professional image in all your email communications.