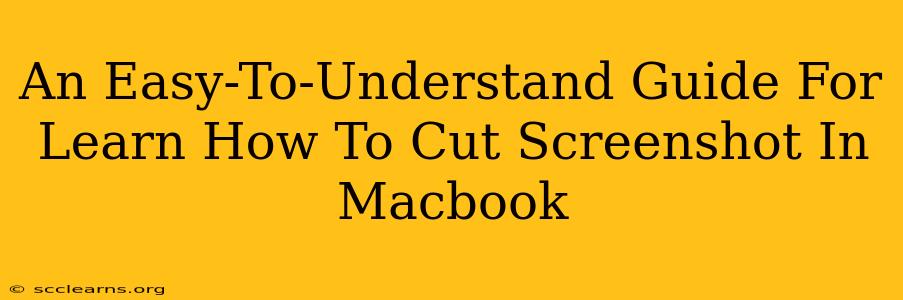Taking screenshots is a crucial part of modern computing, whether you're a student documenting research, a professional sharing project updates, or simply a user wanting to quickly share something online. Knowing how to precisely cut or crop those screenshots is even more essential. This guide provides a straightforward, step-by-step approach to mastering the art of cutting screenshots on your Macbook.
Mastering the Screenshot Basics on Your Macbook
Before diving into cutting, let's ensure you're comfortable taking screenshots. Macbooks offer several methods:
Method 1: The Classic Screenshot
- Full Screen: Press Shift + Command + 3. This captures your entire screen and saves it as a file on your desktop.
- Specific Window: Press Shift + Command + 4, then Spacebar. Your cursor will change. Click on the window you want to capture.
- Specific Area: Press Shift + Command + 4. Your cursor will change to a crosshair. Click and drag to select the area you want to capture.
Method 2: Using Screenshot Utility (for more advanced options)
Open Preview (usually found in Applications > Preview), then click File > Take Screenshot. You'll find options for capturing the entire screen, a selected window, or a specific area, similar to the keyboard shortcuts. The advantage here lies in its ability to instantly open the screenshot in the Preview app for immediate editing.
Cutting Your Screenshots Like a Pro
Now that you've captured your screenshot, it's time to cut it to perfection. The easiest way to do this is using Preview, the built-in image editor.
Using Preview to Cut Your Screenshots
- Open your screenshot: Locate the screenshot file (usually on your desktop) and double-click to open it in Preview.
- Select the "Markup" Toolbar: If you don't see the toolbar with tools like a selection tool, click on the "Show Markup Toolbar" button in the menu bar. (It looks like a square with a plus sign inside).
- Select the Rectangular Selection Tool: This tool looks like a dotted rectangle.
- Drag to Select: Click and drag your cursor across the portion of the screenshot you wish to keep.
- Cut the unwanted section: You can right-click and choose "Cut" or use keyboard shortcut Command + X.
- Save your Edited Screenshot: Once you've selected your desired area, you can click File > Save As or use keyboard shortcut Command + S. Choose a new name and save your cropped image.
Alternative Methods for Cutting Screenshots:
While Preview is the easiest, you can use other applications such as:
- Pixelmator Pro: A powerful and user-friendly image editor offering more advanced cutting and editing tools.
- Adobe Photoshop: A professional-grade image editor with unparalleled capabilities but a steeper learning curve.
Tips and Tricks for Efficient Screenshot Cutting
- Practice Makes Perfect: The more you practice, the faster and more precise you'll become at selecting the exact area you need.
- Zoom In for Precision: If you need to make a very precise cut, zoom in on your screenshot in Preview for better accuracy.
- Experiment with Different Tools: Explore different selection tools within Preview or your chosen editing software for varied cutting options.
By following these steps, you'll be cutting and cropping your Macbook screenshots with ease and efficiency. Remember, mastering this skill improves workflow and communication, whether you're sharing information professionally or casually. So start practicing today and enhance your Macbook experience!